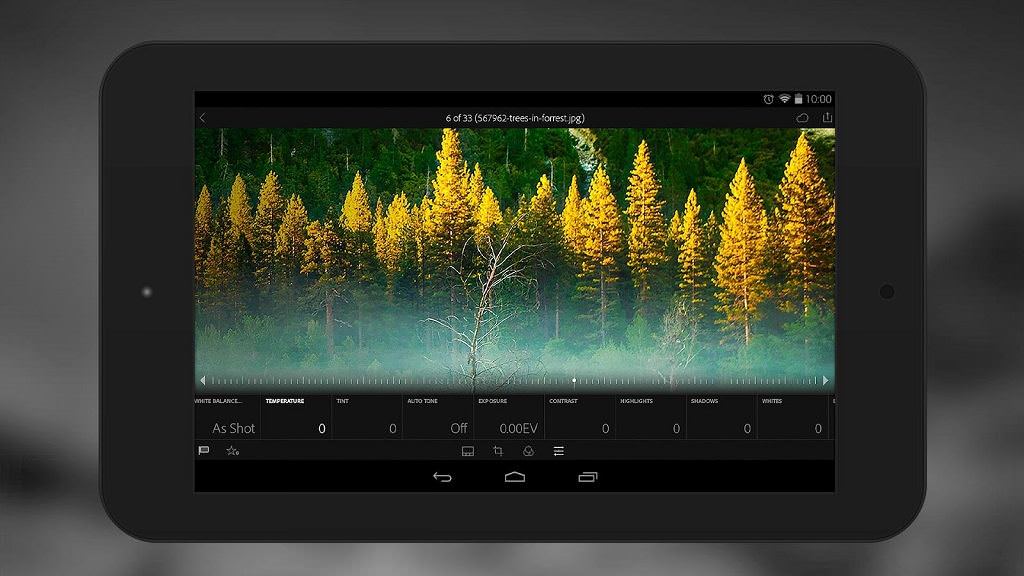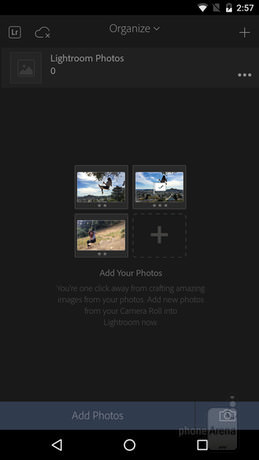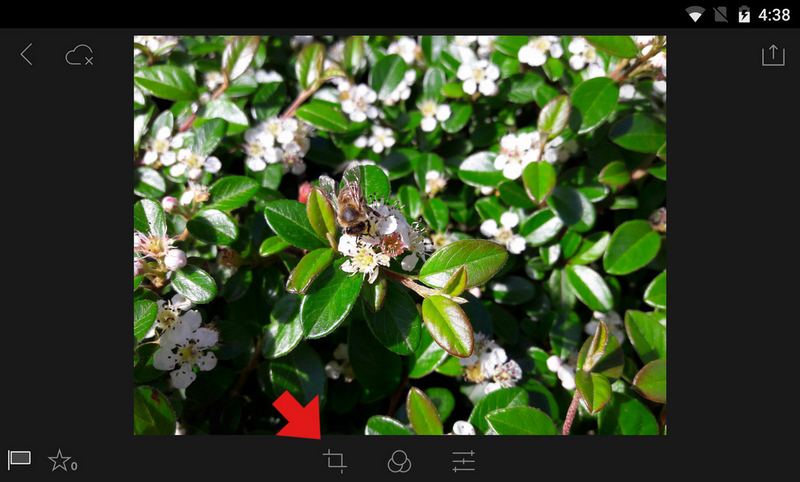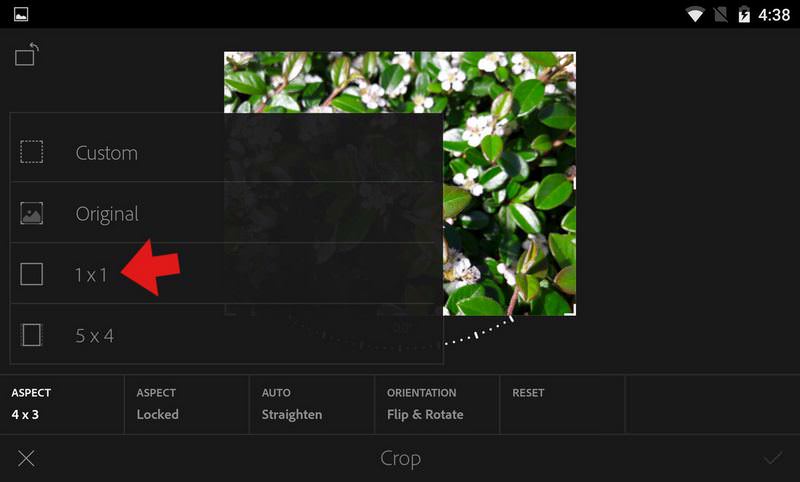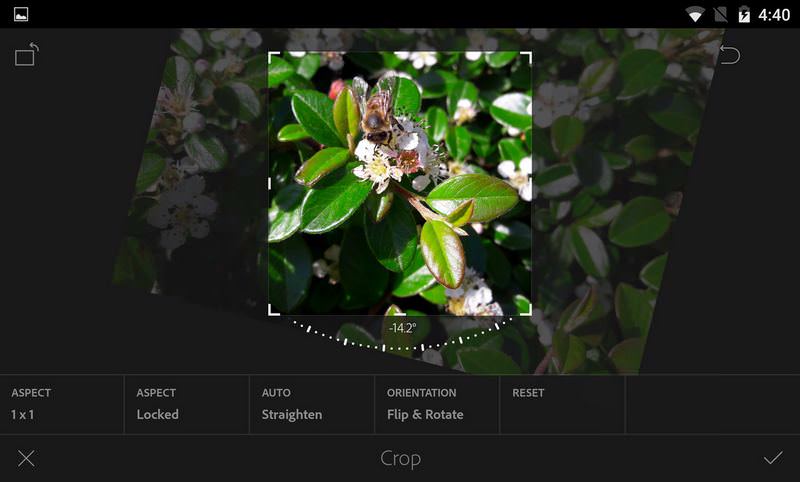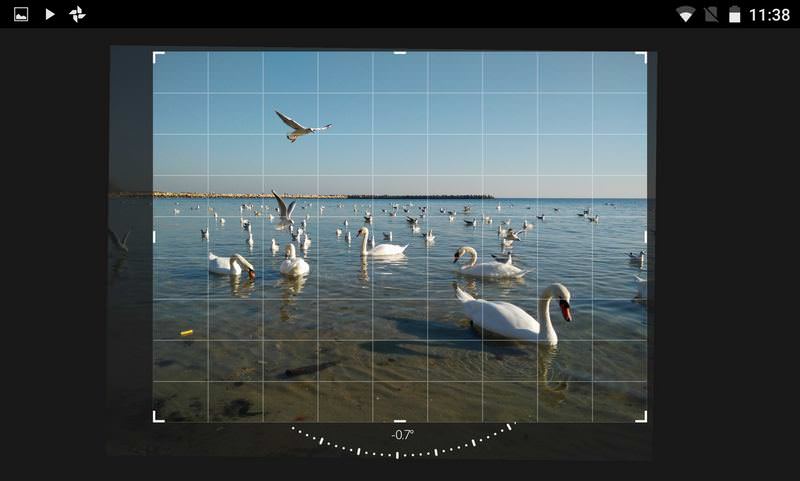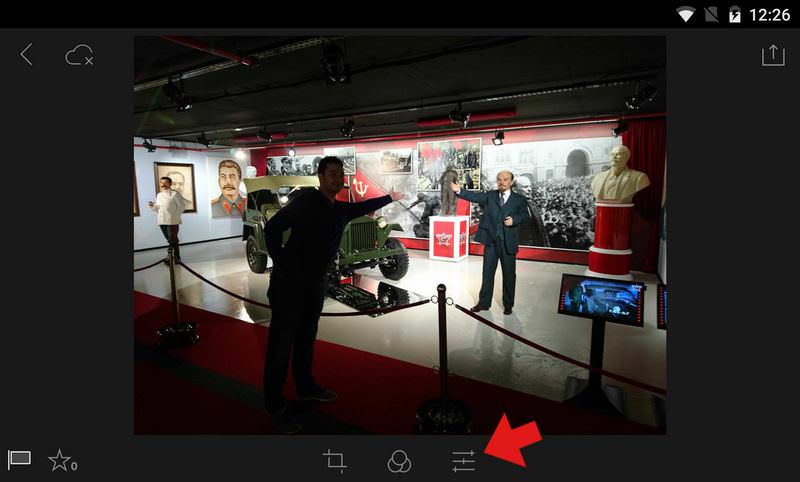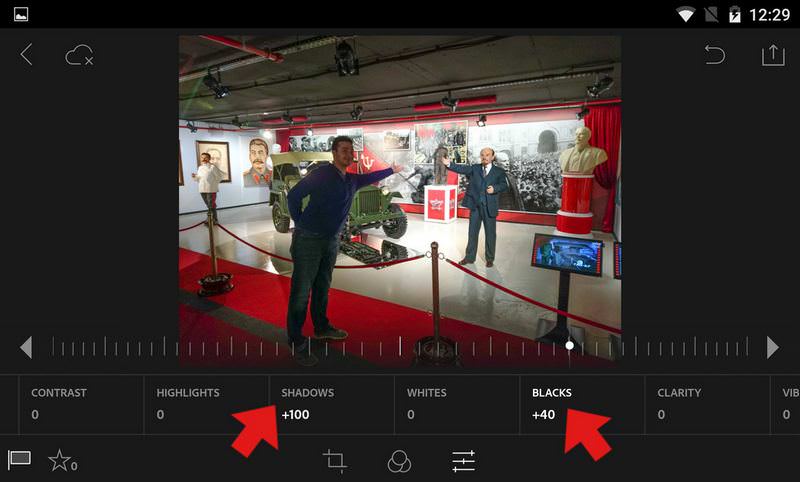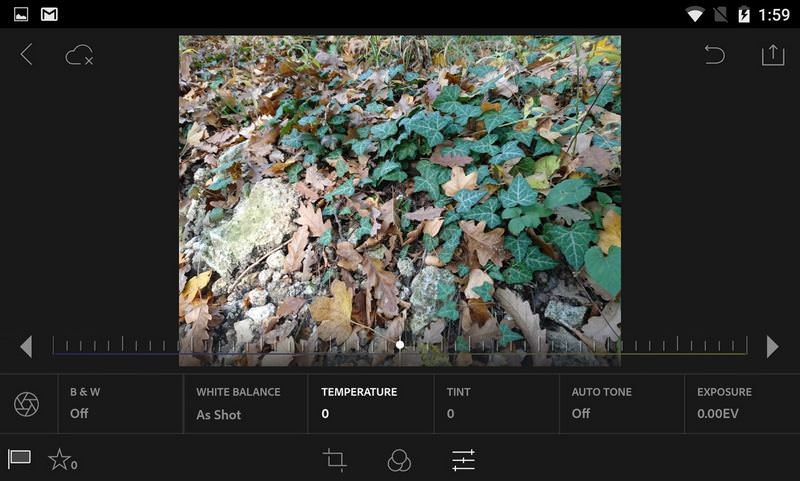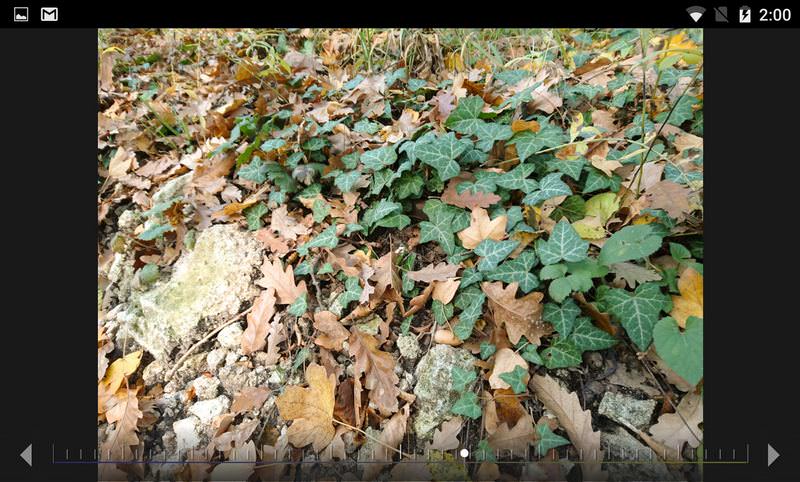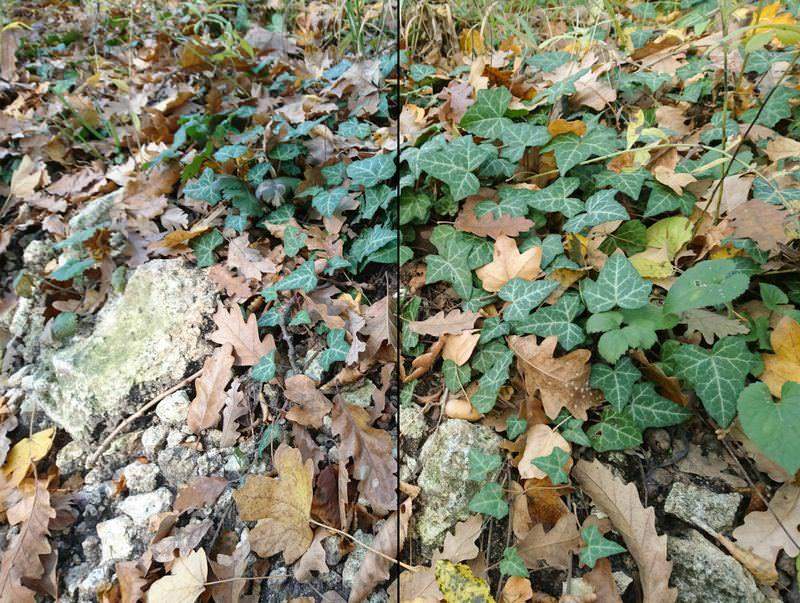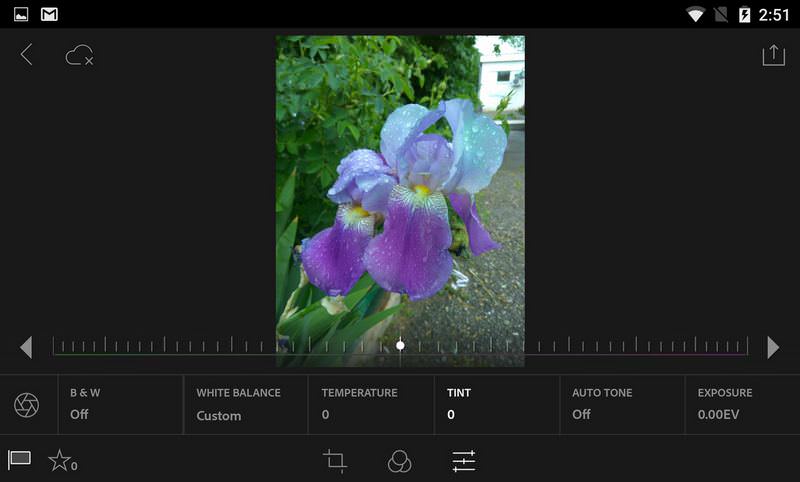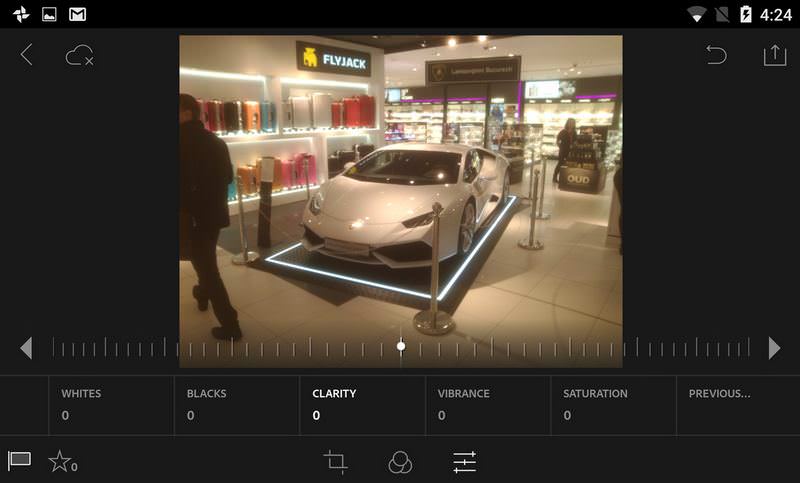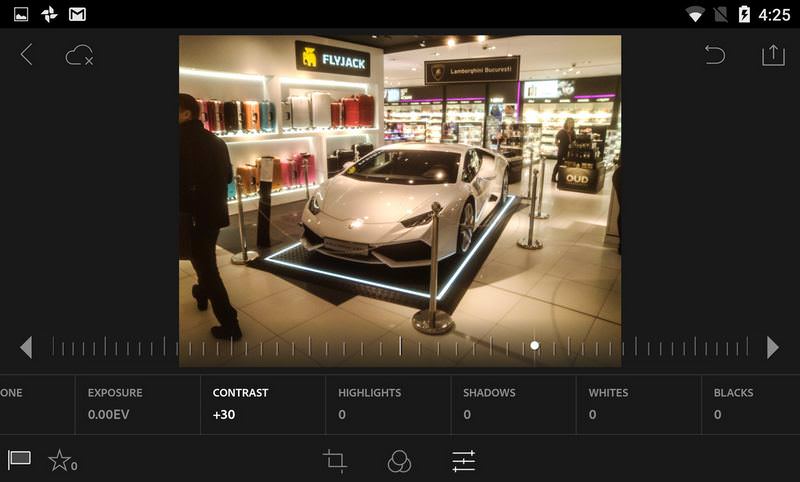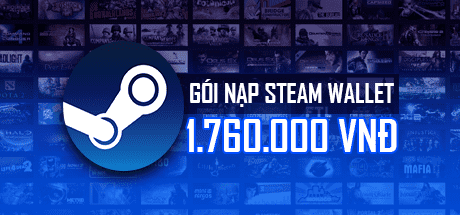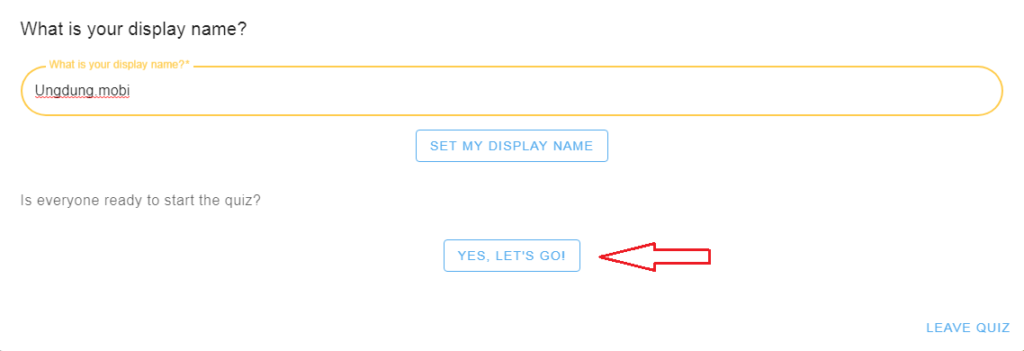Cách chỉnh sửa ảnh đẹp trên điện thoại với Adobe Lightrom Thủ thuật
Cách chỉnh sửa ảnh đẹp trên điện thoại với Adobe Lightrom Thủ thuật
Nếu bạn là một người thường xuyên chỉnh sửa hình ảnh với Adobe Lighroom thì đều biết đây là một trong những chương trình chỉnh sửa hình ảnh chuyên nghiệp và được nhiều người sử dụng nhất trên thế giới. Adobe Lightroom cũng đến từ Adobe và cũng được sử dụng để chỉnh sửa hình ảnh.
Tuy Lightroom chủ yếu được sử dụng trên máy tính nhưng nó cũng có phiên bản dành cho di động trên Android và iOS, bài viết này sẽ hướng dẫn các bạn sử dụng Lightroom cơ bản trên di động.
- Các bạn có thể Download Lihtroom tại đây: Android / iPhone / iPad
- Bạn nào cần APK thì tải về tại đây: APKMirror
Trong lần đầu khởi động, ứng dụng sẽ hỏi bạn có muốn đăng nhập hoặc tạo account hay không. Bạn có thể đăng nhập ngay nếu đã có tài khoản Adobe rồi, nếu chưa thì hãy đăng ký.
Bạn có thể chuyển những bức ảnh mình muốn edit vào Lightroom qua nút Add Photos.
Ứng dụng này cũng có thể chụp ảnh RAW trên một số điện thoại. Để chụp ảnh, bạn nhấn vào biểu tượng camera ở góc phải và chọn RAW thay vì JPEG. Các hình ảnh file RAW phù hợp để chỉnh sửa hơn là JPEG, nhưng do dữ liệu hình ảnh không được nến lại nên nó cũng nặng hơn.
- VSCO: Mang nét hoài cổ lên bức ảnh chụp từ Smartphone
- Hướng dẫn cách tải Facetune cho iPhone và iPad
Nội dung bài viết
Công cụ cơ bản: Cắt và Xoay ảnh
Đôi khi một bức ảnh chỉ cần cắt cúp (Crop) một chút là đã làm rõ chủ thể của bức ảnh lên rất nhiều.
Tips: Bạn có thể xoay điện thoại nằm ngang để chỉnh sửa
Bước 1: Trong bức ảnh này, thoạt nhìn mọi thứ trông có vẻ ổn, nhưng ta có thể làm cho nó đẹp hơn nữa. Trên bức ảnh này chúng ta sẽ tập trung hơn vào con ong trên bông hoa, bạn chọn công cụ crop và rotate bằng cách nhấn vào nút giống như hình vuông bên dưới. Nếu không thấy ba nút này thì bạn nhấn vào ảnh để chúng hiện ra.
Bước 2: Khi đã khởi động công cụ crop, bạn có thể cắt đi một phần của hình ảnh và zoom nó lại. Bức ảnh này có độ phân giải 13MP nên việc cắt đi một phần cũng không giảm chất lượng ảnh cho lắm. Bạn có thể chọn tỉ lệ crop vừa ý. Như bức ảnh này thì sẽ chọn 1×1 cho phù hợp, để chọn tỉ lệ tự do thì bạn chọn Custom.
Bước 3: Bạn có thể chọn vùng muốn crop bằng cách kéo các góc và cạnh của khung chọn. Dùng 2 ngón tay để zoom ảnh nếu cần thiết. Bạn cũng có thể xoay hình bằng cách sử dụng đường cong phía dưới bức ảnh.
Bước 4: Kết quả khá tốt đúng không? Bức ảnh này được chụp bằng Samsung Galaxy A3.
Bonus: Bạn có thể dùng công cụ crop và rotate, cùng với các đường guideline để giữ cho đường chân trời trong bức ảnh của mình được thẳng hàng.
Tăng độ sáng
Rất nhiều lần bạn chụp ảnh nhưng độ sáng của hình lại không đủ. Ví dụ như tấm hình này có chủ thể quá tối. Nhưng ta có thể sửa lại bằng cách tăng độ sáng của vùng tối lên mà không ảnh hưởng đến vùng sáng.
Tip: Nhấn hai lần vào một công cụ chỉnh sửa để trả hình lại như cũ.
Bước 1: Bạn hãy nhấn vào công cụ điều chỉnh trong hình. Có rất nhiều tùy chỉnh trong đây, nhưng cái mà chúng ta cần chính là Shadows và Blacks.
Bước 2: Trong bức ảnh này ta sẽ tăng Shadows lên +100 và Blacks lên +40. Bạn có thể chỉnh các thông số này sao cho vừa vặn. Sau khi chỉnh xong thì bạn đã thấy được mặt của chủ thể.
Bức ảnh sau khi chỉnh sửa có chất lượng tốt hơn nhiều. Ảnh được chụp bằng Sony Xperia Z5 Compact.
Bonus: Bức ảnh này được chụp ngược sáng với Nexus 6P. Sau khi tăng Shadows lên +70 và Blacks lên +30 thì cải thiện được rất nhiều.
Chỉnh sửa màu sắc
Đôi khi camera lại cho ra các bức ảnh quá lạnh hoặc nóng. Thông thường thì nó sẽ bị ám xanh hoặc ám đỏ chứ không có màu sắc tự nhiên. Điều này thường xảy ra khi chụp ảnh với đèn flash, khi chụp ngoài trời trong bóng râm, khi chụp vào buổi chiều khi ánh sáng mặt trời đổi màu, hoặc do chính camera không thể cân bằng màu đúng. Dưới đây là cách chỉnh lại.
Tip: Bạn có thể nhấn vào tấm ảnh để ẩn các công cụ ở cạnh dưới màn hình đi.
Bước 1: Bức ảnh này được chụp vào buổi chiều bằng chiếc Xperia Z5 Compact nhưng lại không có màu vàng ấm áp của mặt trời. Ta sẽ dùng công cụ Temperature để chỉnh sửa.
Bước 2: Bạn di chuyển thanh trượt về tay phải để làm bức ảnh ấm hơn, sau khi chỉnh sửa xong thì nó đã có màu gần với màu tự nhiên.
Kết quả: Bạn có thể thấy rõ sự khác biệt của bức ảnh trước và sau khi chỉnh.
Bạn cũng có thể sử dụng những công cụ khác để chỉnh sửa màu sắc cho ảnh. Ví dụ bức ảnh này có màu hơi ám xanh lá, bạn sử dụng công cụ Tint để cân bằng màu lại.
Kết quả: Bức ảnh bên phải đã giảm bớt màu xanh so với tấm ảnh gốc.
Làm rõ ảnh
Camera trên điện thoại của bạn sẽ được một lớp kính bảo vệ, nếu lớp kính này bị bẩn thì ảnh hưởng đến chất lượng ảnh, như bạn thấy trong hình bên dưới. Các chi tiết bị mất đi không thể phục hồi lại được, nhưng bạn có thể giúp bức ảnh rõ nét hơn một chút bằng công cụ Clarity và Contrast.
Tip: Nhấn nút Export ở góc trên bên phải để save hình và chia sẻ với bạn bè.
Bước 1: Chiếc xe trông rất mờ vì ống kính của máy bị bẩn khi chụp chúng ta có thể chỉnh lại bằng công cụ Clarity và Contrast.
Bước 2: Sau khi tăng Clarity lên +100 và Contrast lên +30 thì hình ảnh đã khá hơn một chút. Nhưng vẫn chưa tốt lắm nên ta chỉnh lại color temperature để lấy lại màu trắng cho chiếc xe bằng cách trượt thanh chỉ về phía tay trái.
Kết quả: Trông chiếc xe như vừa bước ra từ tiệm rửa xe vậy.
Chúc các bạn có thể sử dụng Lightroom được như ý muốn.
- Share CrocoBlock key trọn đời Download Crocoblock Free
- Cung cấp tài khoản nghe nhạc đỉnh cao Tidal Hifi – chất lượng âm thanh Master cho anh em mê nhạc.
- Mật khẩu giới hạn mặc định của iPhone là gì và chi tiết cách cài đặt
- Cách sử dụng lịch sử Clipboard trong Windows 10 – QuanTriMang.com
- Hướng dẫn cách fake ip trên Android
- [Sửa] Lỗi Không Cài Được NET Framework 3.5 Trên Windows
- Sim 4G của Viettel là gì, có nghe gọi được không, có tác dụng gì?
Bài viết cùng chủ đề:
-
Cách tắt tính năng Hẹn hò trên Facebook Thủ thuật
-
Cách bật xác minh 2 bước bảo mật cho Facebook Thủ thuật
-
Hướng dẫn cách ẩn và tìm lại tin nhắn bị ẩn trên Zalo Thủ thuật
-
Hướng dẫn xóa lịch sử tìm kiếm trên Facebook Thủ thuật
-
Cách thay đổi hình nền yêu thích trên Apple Watch Thủ thuật
-
Cách tắt định vị trên Facebook trên iPhone Thủ thuật
-
Hướng dẫn cách ẩn danh sách bè trên Facebook Thủ thuật
-
Thêm và nghe nhạc yêu thích trên trang cá nhân Facebook Thủ thuật
-
Hướng dẫn chi tiết cài đặt phiên bản iOS 13.5 BETA Thủ thuật
-
Hướng dẫn VSCO: Cách chụp và chỉnh sửa hình ảnh đẹp với VSCO Nhiếp ảnh,Thủ thuật
-
Hướng dẫn nhận 4 tháng sử dụng Apple Music miễn phí Thủ thuật
-
Cách lấy lại mật khẩu Gmail bằng Sdt nhanh và đơn giản Thủ thuật
-
Cách xem phim định dạng MKV trên iPhone, iPad Thủ thuật
-
Chia sẻ 8 website tạo logo miễn phí tốt nhất Thủ thuật,Ứng dụng
-
Cách ẩn và bỏ ẩn bài viết trên Instagram thay vì xóa Thủ thuật
-
Cách để chặn 1 người trên Instagram Thủ thuật