Cách chỉ đường bằng giọng nói trên iPhone – friend.com.vn
Theo mặc định, ứng dụng Maps của iPhone sẽ sử dụng giọng nói khi chỉ đường. Chỉ đường bằng giọng nói cũng là cài đặt tiêu chuẩn của Google Maps trên iPhone. Người dùng có thể vô tình tắt đi tính năng này, khiến cho ứng dụng không sử dụng giọng nói khi chỉ đường, việc này gây ra khá nhiều bất tiện. Vì vậy, trong bài viết này, Quantrimang sẽ hướng dẫn bạn cách thiết lập chỉ đường bằng giọng nói trên iPhone.
Cách bật chỉ đường bằng giọng nói trên Apple Maps
Nếu chỉ đường bằng giọng nói không hoạt động với ứng dụng Apple Maps trên iPhone, có lẽ do bạn đã tắt âm lượng vật lý của thiết bị, do đó tính năng chỉ đường này bị tắt đi hoặc vô hiệu hóa. Bạn có thể bật lại tính năng chỉ đường bằng giọng nói trên Apple Maps theo các bước sau.
1. Mở ứng dụng Cài đặt (Settings) > Bản đồ (Maps).
2. Vào mục Lái xe & Điều hướng (Driving & Navigation).
3. Tìm mục Điều chỉnh âm lượng giọng nói (Navigation Voice Volume) và chọn Lớn (Loud Volume), Trung bình (Normal Volume) hoặc Nhỏ (Low Volume) và kích hoạt lại tính năng chỉ đường bằng giọng nói trên Apple Maps.

4. Thoát Cài đặt (Settings) và vào sử dụng Apple Maps như bình thường.
Bạn có thể kích hoạt và kích hoạt lại chỉ đường bằng giọng nói trên Apple Maps trực tiếp trên ứng dụng bằng cách kéo từ dưới lên (mục chỉ đường) và chọn Cài đặt âm thanh (Audio Settings).
Các cài đặt này sẽ áp dụng thông qua bất kỳ chỉ đường nào do ứng dụng Apple Maps đưa ra, cho dù bạn đang sử dụng trực tiếp trong ứng dụng Apple Maps hay dùng Siri để chỉ đường trên iPhone.
- Cách điều chỉnh âm lượng chỉ đường trong Apple Maps trên iPhone/iPad
Cách kích hoạt chỉ đường bằng giọng nói trên Google Maps
Cài đặt chỉ đường bằng giọng nói trên Google Maps có thể được bật tắt trực tiếp trên ứng dụng, khi bản đồ đang hoạt động. Kiểu cài đặt này rất dễ khiến cho tính năng chỉ đường bằng giọng nói vô tình bị tắt đi. Vì vậy, hãy bật âm lượng của thiết bị lên để không bị bỏ lỡ bất kì điều hướng nào.
1. Mở ứng dụng Google Maps trên iPhone và bắt đầu tìm đường như bình thường.
2. Ở phần góc trên bên phải của Google Maps có một biểu tượng loa nhỏ. Bấm vào đó.
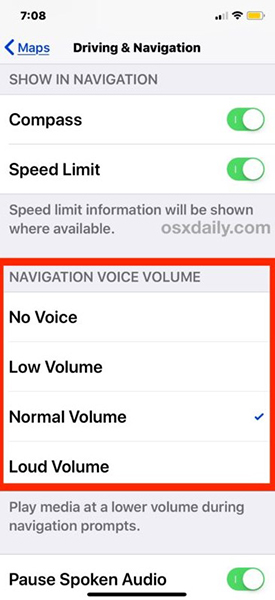
3. Chọn lựa chọn loa bật (biểu tượng loa đang phát ra âm thanh) trong Google Maps trên iPhone.
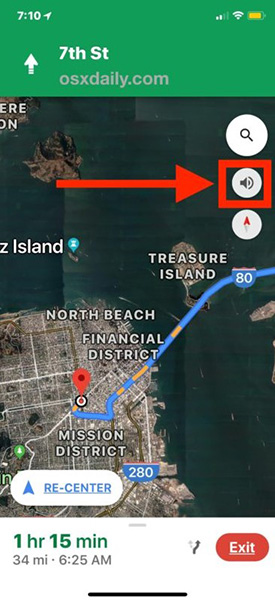
Chỉ đường bằng giọng nói trên Google Maps rất dễ tắt đi nếu bạn muốn ứng dụng tạm thời không phát ra âm thanh. Chọn biểu tượng tắt loa (loa bị gạch chéo) hoặc biểu tượng loa đi kèm dấu chấm than (chỉ nói khi có cảnh báo).
Như vậy, cho dù bạn sử dụng Google Maps hay Apple Maps, thiết bị vẫn có tính năng kích hoạt chỉ đường bằng giọng nói cho bạn.
- Hướng dẫn sử dụng tính năng chỉ đường AR trên Google Maps
- Cách dùng nhanh bản đồ iPhone từ màn hình chính
- Cách bật Google Maps cho CarPlay trên iPhone
- Cách tìm đường đi Google Maps cho xe máy
- Cách xem Google Maps ngay trên màn hình khóa iPhone
- Share CrocoBlock key trọn đời Download Crocoblock Free
- Cung cấp tài khoản nghe nhạc đỉnh cao Tidal Hifi – chất lượng âm thanh Master cho anh em mê nhạc.
- TOP 60 tiểu thuyết được yêu thích nhất (đến ngày 04/02/2012) | Phong Lin
- Ứng dụng live 18 – Live stream gái xinh – ứng dụng livestream 18 trực tiếp – friend.com.vn
- 5 phần mềm auto like Fanpage Facebook nhanh chóng 2022
- Nên mua đầu thu dvb t2 loại nào chất lượng nhất?
- BẢNG GIÁ PHỤ TÙNG SUZUKI HAYATE CHÍNH HÃNG
Bài viết cùng chủ đề:
-
ASUS Zenfone Max Pro M1 | Giá rẻ, chính hãng, nhiều khuyến mãi
-
Top phần mềm tìm hiển thị lời bài hát
-
3 Cách khắc phục tình trạng file Excel bị nặng, chậm, mở lâu
-
[HOT] 5 trang gõ CAPTCHA kiếm tiền online uy tín nhất 2021
-
Mẹo Thi Lý Thuyết Bằng C Dễ Nhớ Nhất – Thi Đậu 100%
-
Top 5 phần mềm dịch tiếng Anh cho máy tính chuẩn nhất
-
Hình nền thần tài đẹp nhất
-
TOP 10 ứng dụng xem tivi trực tuyến trên điện thoại Android, iPhone – Thegioididong.com
-
VK – Mạng xã hội nổi tiếng thế giới – Download.com.vn
-
Cách đặt iPhone/iPad vào chế độ DFU để khôi phục – QuanTriMang.com
-
Hướng dẫn cách lấy dữ liệu từ điện thoại chết nguồn
-
Share Acc Vip Fshare 2018 – Tài Khoản Fshare Vip Tốc Độ Cao
-
Cách cài Ubuntu song song với Windows 10, 8, 7 UEFI và GPT
-
[Update 2021] Cách giảm dung lượng ảnh trên điện thoại
-
Khuyến mãi hấp dẫn cho Tân sinh viên 2016 mạng Viettel
-
“Tất tần tật” kinh nghiệm mua vé máy bay bạn không nên bỏ qua!












