Cách cài lại Windows 10 không cần ổ USB hoặc đĩa DVD Recovery
Môi trường Advanced Recovery trên Windows 10 được sử dụng để chẩn đoán và khắc phục các sự cố với cài đặt Windows 10, bao gồm cả thực hiện cài đặt sạch Windows 10. Có nhiều phương pháp khác nhau để khởi động máy tính của bạn vào môi trường Recovery. Thay vì cài Windows 10 bằng USB, ổ đĩa thì với phương pháp này bạn có thể cài đặt lại Windows 10 không cần ổ USB hoặc đĩa DVD Recovery.

Bằng cách thực hiện theo các bước dưới đây, bạn có thể sử dụng phân vùng được cài đặt sẵn trên Windows 10 để cài đặt lại hệ điều hành.
Thực hiện cài đặt sạch bằng Advanced Recovery Options
Môi trường Advanced Recovery được sử dụng để giải quyết các vấn đề có thể khiến cho bạn không thể khởi động bộ cài đặt Windows 10. Dưới đây là một số cách để khởi động vào Advanced Recovery.
Tùy chọn 1: Khởi động vào môi trường Recovery khi khởi động máy tính của bạn
Đây là phương pháp phổ biến nhất, người dùng có thể sử dụng trong trường hợp nếu không thể khởi động vào màn hình đăng nhập hoặc màn hình desktop Windows 10.
Nhấn nút Nguồn để mở máy tính. Ngay sau khi màn hình khởi động Windows 10 hiển thị, tắt nguồn hệ thống đi. Lặp lại quá trình 2 lần, đến lần thứ 3 Windows sẽ tải vào môi trường Recovery và bạn có thể cài đặt lại Windows 10 không cần ổ USB hoặc đĩa DVD Recovery .
Click chọn Advanced options.
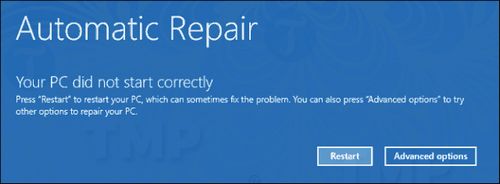
Click chọn Troubleshoot.

Click chọn Reset this PC.
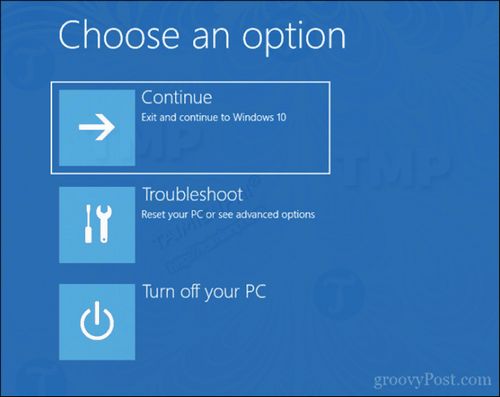
Click chọn Fully clean the drive.
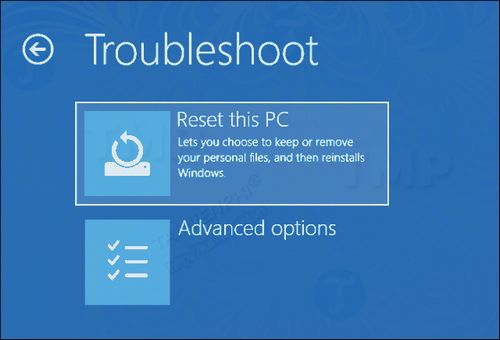
Click chọn Reset.
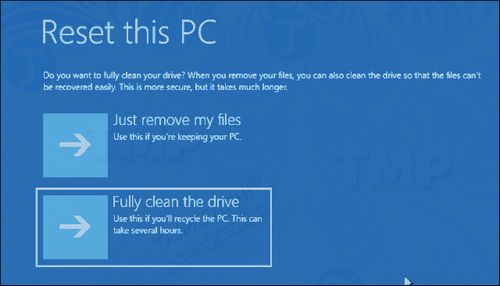
Các bước còn lại giống như thực hiện cài đặt mới Windows 10.
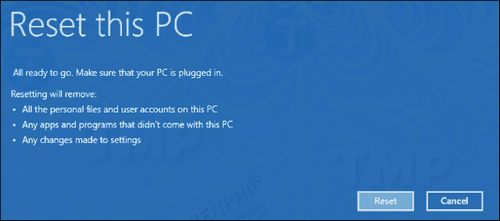
Tùy chọn 2: Khởi động vào môi trường Recovery trên màn hình đăng nhập
Nếu có thể load vào màn hình đăng nhập, nhưng không thể load vào màn hình desktop, bạn vẫn có thể khởi động vào môi trường Recovery để reset Windows 10 về trạng thái ban đầu
Nhấn và giữ phím Shift đồng thời click chọn biểu tượng nút Nguồn trên màn hình.
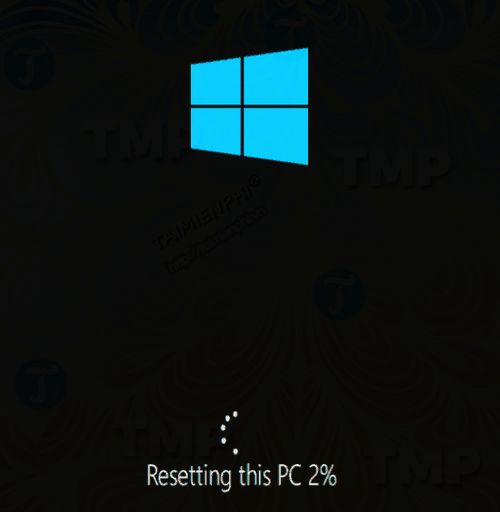
Vẫn tiếp tục nhấn và giữ phím Shift đồng thời click chọn Restart.
Nhấn và giữ phím Shift cho đến khi load vào menu Advanced Recovery Option.
Click chọn Troubleshoot.
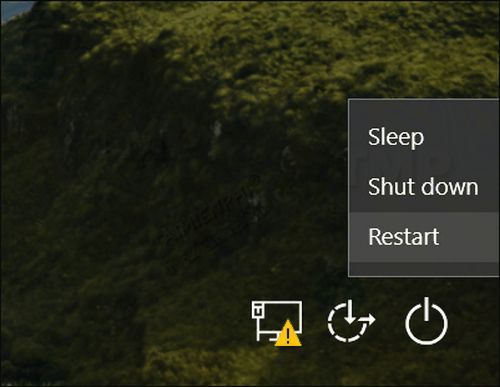
Click chọn Reset this PC.
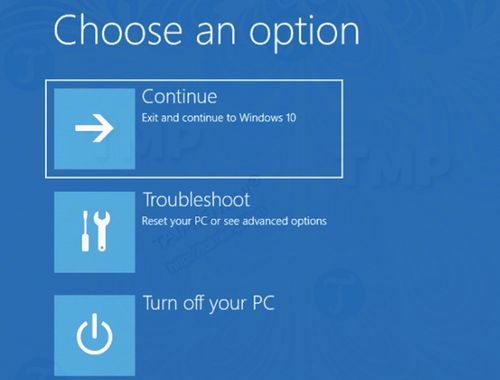
Chọn Keep my files hoặc chọn Remove everything để thực hiện cài đặt sạch.
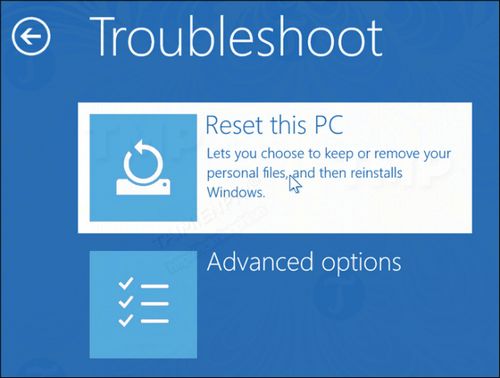
Windows 10 sẽ khởi động lại vào giai đoạn thứ hai.
Trên màn hình Reset this PC, bạn có thể lựa chọn xem muốn cài đặt sạch toàn bộ ổ đĩa hay không.
Nếu đang sử dụng máy tính, bạn chỉ cần chọn Just remove my files là đủ. Hoặc nếu muốn bán máy tính Windows 10 của mình đi, hoặc đang gặp phải các sự cố khi load Windows 10 vì hồ sơ người dùng bị lỗi, Fully clean the drive có thể là tùy chọn tốt nhất cho bạn.
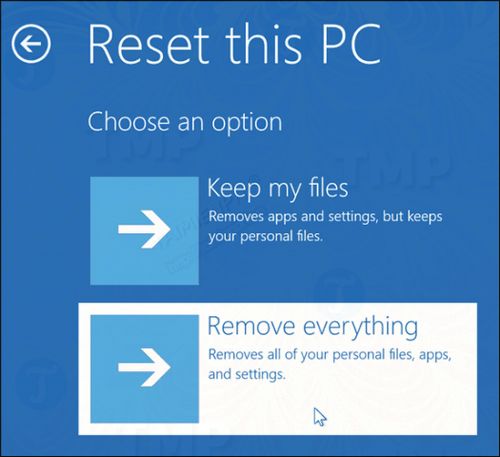
Click chọn Reset.
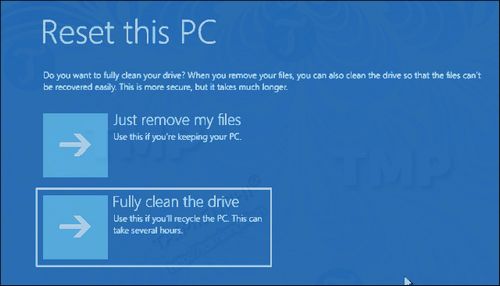
Tùy chọn 3: Khởi động vào môi trường Recovery trên màn hình desktop
Nếu có thể khởi động máy tính vào màn hình Desktop, bạn có thể khởi động vào môi trường Recovery để thực hiện cài đặt sạch.
Mở Start => Settings => Update & security => Recovery. Trong mục Advanced startup, click chọn Restart now.
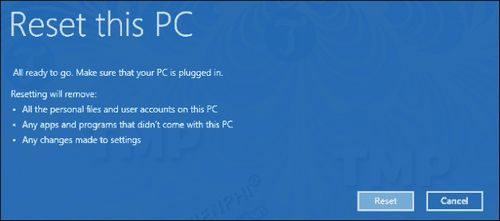
Windows sẽ khởi động vào môi trường Recovery. Click chọn Troubleshoot. Sau đó click chọn Reset this PC và thực hiện theo các bước hướng dẫn còn lại tương tự như trên hướng dẫn ở tùy chọn 2.
Trên đây là 3 cách cài đặt lại Windows 10 không cần ổ USB hoặc đĩa DVD Recovery. Lưu ý rằng bạn cũng có thể tạo một ổ khôi phục trước để dự phòng trong trường hợp hệ thống bị hư hỏng.
- Share CrocoBlock key trọn đời Download Crocoblock Free
- Cung cấp tài khoản nghe nhạc đỉnh cao Tidal Hifi – chất lượng âm thanh Master cho anh em mê nhạc.
- Hướng dẫn cách nạp tiền vào Appstore bằng thẻ điện thoại
- Fake IP Android, 13 ứng dụng VPN cho điện thoại Android tốt nhất
- Top ứng dụng bẻ khóa Wifi trên điện thoại iPhone, Android
- Cách kiểm tra tai nghe Airpods chính hãng chuẩn không cần chỉnh – Tin tức Apple, công nghệ – Tin tức ShopDunk
- Share acc CF free, chia sẻ acc CF VIP miễn phí, acc Đột Kích mới T3.2021
Bài viết cùng chủ đề:
-
Top phần mềm tìm hiển thị lời bài hát
-
3 Cách khắc phục tình trạng file Excel bị nặng, chậm, mở lâu
-
[HOT] 5 trang gõ CAPTCHA kiếm tiền online uy tín nhất 2021
-
Mẹo Thi Lý Thuyết Bằng C Dễ Nhớ Nhất – Thi Đậu 100%
-
Top 5 phần mềm dịch tiếng Anh cho máy tính chuẩn nhất
-
Hình nền thần tài đẹp nhất
-
TOP 10 ứng dụng xem tivi trực tuyến trên điện thoại Android, iPhone – Thegioididong.com
-
VK – Mạng xã hội nổi tiếng thế giới – Download.com.vn
-
Cách đặt iPhone/iPad vào chế độ DFU để khôi phục – QuanTriMang.com
-
Hướng dẫn cách lấy dữ liệu từ điện thoại chết nguồn
-
Share Acc Vip Fshare 2018 – Tài Khoản Fshare Vip Tốc Độ Cao
-
Cách cài Ubuntu song song với Windows 10, 8, 7 UEFI và GPT
-
[Update 2021] Cách giảm dung lượng ảnh trên điện thoại
-
Khuyến mãi hấp dẫn cho Tân sinh viên 2016 mạng Viettel
-
“Tất tần tật” kinh nghiệm mua vé máy bay bạn không nên bỏ qua!
-
4 cách định vị Zalo người khác đang ở đâu, tìm vị trí qua Zalo













