Cách bật mở bàn phím ảo trên win 7 win 10 máy tính Laptop
Bàn phím ảo là tính năng cần thiết và hữu ích trong một số trường hợp cụ thể với người dùng hệ điều hành Windows. Tính năng này được tích hợp đầu tiên trên Windows XP, bàn phím ảo mang đến nhiều tính năng rất hữu ích khi bàn phím cứng của bạn bị liệt phím nào đó. Đây là một tính năng khá hữu ích cho người dùng nhưng không phải ai cũng nắm được cách thực hiện.
Dưới đây, Máy Tính An Phát sẽ giới thiệu đến bạn cách mở bàn phím ảo trên máy tính laptop, mời bạn cùng theo dõi nội dung bài viết.
Một ngày nào đó khi bật máy tính lên, vô tình thấy bàn phím của mình rất chập chờn, phím bấm được phím không bấm được khiến bạn rất khó chịu. Bạn lại không có quá nhiều thời gian để tìm nguyên nhân và cách khắc phục lỗi bàn phím đó. Lúc này bạn muốn dùng bàn phím ngay lập tức, giải pháp lúc này đó cách mở bàn phím ảo trên máy tính laptop.
Ở mỗi một hệ điều hành windows khác nhau lại có cách mở bàn phím ảo trên máy tính laptop khác nhau. Nội dung dưới đây chúng tôi sẽ hướng dẫn chi tiết cho bạn cách mở bàn phím ảo trong win 7 và cách mở bàn phím ảo trên win 10.
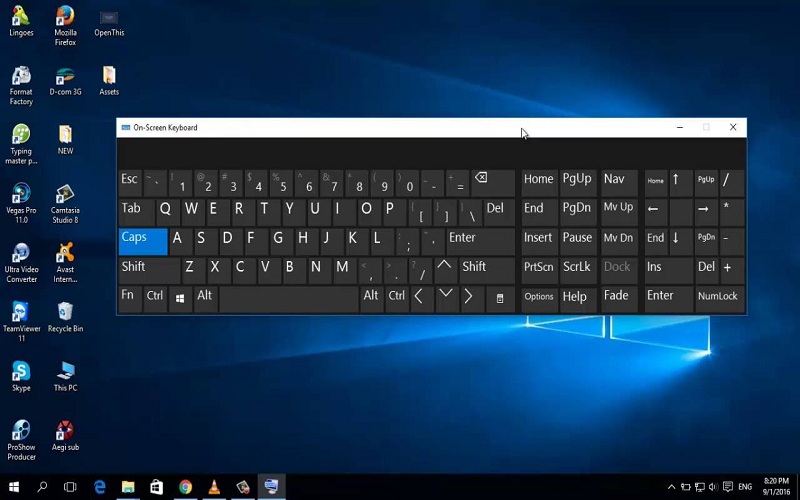
Cách lấy bàn phím ảo trên máy tính win 7
Cách lấy bàn phím ảo trên máy tính win 7
Để mở bàn phím ảo trên hệ điều hành windows 7 thì người dùng có thể lựa chọn 1 trrong 2 cách rất đơn giản sau đây:
Cách 1: Bạn nhấp chuột vào Cửa sổ góc trái màn hình, ở mục Search nhập chữ “On” vào.
Mục On – Screen Keyboard sẽ hiển thị trên màn hình, bạn chọn nó. Bàn phím ảo sẽ ngtay lập tức hiển thị ra.
Cách 2: Người dùng chọn bấm tổ hợp phím Windows + R, màn hình RUN hiển thị, gõ “osk” và nhấp vào OK để hoàn tất.
Lúc này bàn phím ảo sẽ ngay lập tức xuất hiện trên máy tính của bạn.
Trên đó là cách mở bàn phím ảo trong win 7, rất đơn giản và dễ dàng phải không nào. Tuy nhiên nếu máy tính của bạn đang dùng không phải hệ điều hành win 7 mà lại là win 10 thì hãy tiếp tục theo dõi những chia sẻ dưới đây.
Cách bật bàn phím ảo win 10
Một số cách mở bàn phím ảo trên win 10:
1. Mở bàn phím ảo trên Start Menu
Ở khung Search trên Start Menu hoặc trên thanh Taskbar, bạn nhập từ khóa On screen keyboard và nhấn Enter để mở bàn phím ảo On screen board trên Windows 10. Nếu bàn phím của bạn bị hỏng và không thể nhập chữ, hãy đến với cách 5 ở dưới, hoặc nhờ ai đó gửi cho bạn chữ “osk”, sau đó dùng chuột để copy và dán vào ô tìm kiếm.
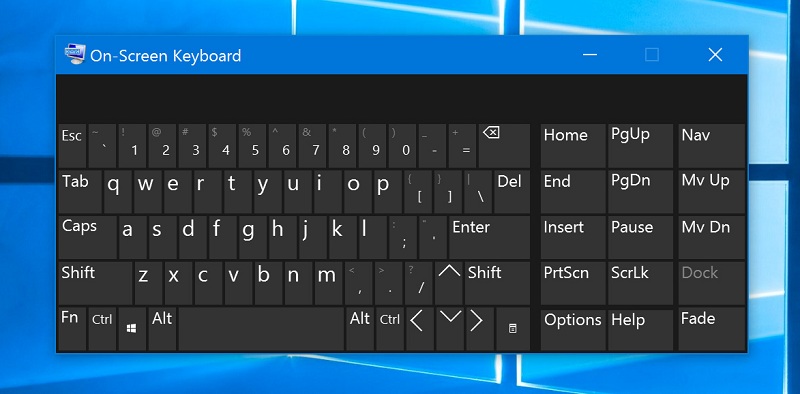
Cách mở bàn phím ảo trên win 10
2. Mở bàn phím ảo từ lệnh Run
Để mở bàn phím ảo từ cửa sổ lệnh Run, người dùng tiến hành thực hiện theo các bước dưới đây:
Bước 1: Nhấn tổ hợp phím Windows + R để mở cửa sổ lệnh Run.
Bước 2: Nhập OSK vào cửa sổ lệnh Run rồi nhấn Enter để mở bàn phím ảo.
3. Mở bàn phím ảo qua Command Prompt hoặc PowerShell
Đầu tiên bạn tiến hành mở cửa sổ Command Prompt hoặc cửa sổ PowerShell, sau đó nhập “OSK” vào đó rồi nhấp Enter.
4. Mở bàn phím ảo trong Ease of Access qua menu Start
Mở Start Menu, sau đó click vào All apps rồi chọn biểu tượng thư mục Windows Ease of Access, sau đó chọn On Screen Keyboard để mở bàn phím ảo On Screen Keyboard.
5. Sử dụng Ease of Access Centre bên trong PC Settings
Bước 1: Click chọn biểu tượng Settings ở góc bên trái Start Menu để mở ứng dụng Settings
Bước 2: Trên cửa sổ Settings, chọn Ease of Access.
Bước 3: Bấm chọn Keyboard, tại mục Turns on the on-screen keyboard bạn chuyển trạng thái sang ON.
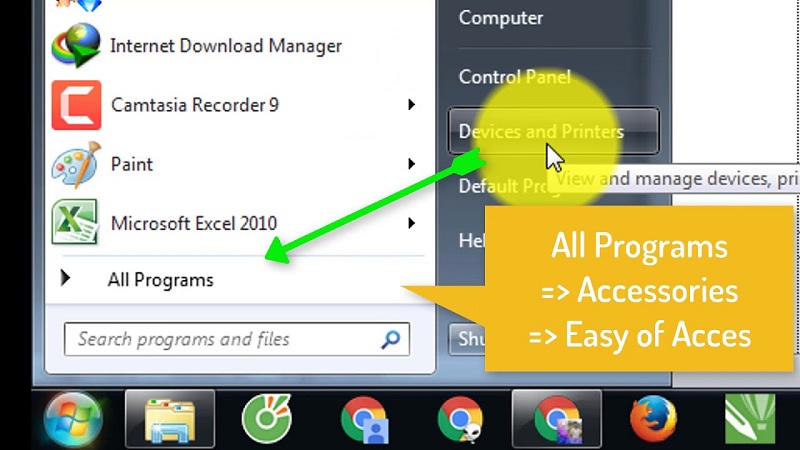
Cách mở bàn phím ảo trên máy tính laptop
6. Mở bàn phím ảo thông qua Control Panel
Bước 1: kích chuột phải vào nút Start, sau đó chọn Control Panel để mở Control Panel
Bước 2: Trên cửa sổ Control Panel, tìm và bấm chọn Ease of Access.
Bước 3: Bấm chọn Ease of Access Center.
Bước 4: Click chọn Start On-Screen Keyboard để mở bàn phím ảo.
Khi bàn phím ảo đã được hiển thị trên màn hình, bạn có thể điều chỉnh nó cho phù hợp với nhu cầu của mình.
7. Mở bàn phím ảo Touch keyboard trên hệ điều hành Windows 10
Ngoài bàn phím ảo truyền thống có trên các hệ điều hành Windows, Windows 10 còn tích hợp sẵn bàn phím ảo Touch keyboard dành riêng cho các màn hình cảm ứng.
Để mở bàn phím ảo này trên thiết thiết bị của mình, bạn bấm chuột phải vào thanh taskbar – chọn Show touch keyboard button – Lúc này một icon hình bàn phím sẽ xuất hiện ở cạnh biểu tượng loa.
Bàn phím ảo này còn được tích hợp cả sticker. Điểm ấn tượng của bàn phím là khi cần người dùng chỉ cần nhấp vào icon để dùng, khi không dùng bạn chỉ cần di chuột đi chỗ khác, gõ chữ từ bàn phím thật, bàn phím cảm ứng sẽ tự động được ẩn đi.
Trên đó là cách mở bàn phím ảo trên máy tính laptop, rất đơn giản và dễ dàng phải không nào. Hy vọng với những thông tin chi tiết được giới thiệu ở trên đã giúp bạn nắm được cách mở bàn phím ảo trong win 7 và cách mở bàn phím ảo trên win 10 nhanh chóng.
Chúc các bạn thành công nhé.
- Share CrocoBlock key trọn đời Download Crocoblock Free
- Cung cấp tài khoản nghe nhạc đỉnh cao Tidal Hifi – chất lượng âm thanh Master cho anh em mê nhạc.
- GỬI XE MÁY Ở SÂN BAY TÂN SƠN NHẤT – THÔNG TIN CẦN BIẾT
- Hướng dẫn cách sử dụng tai nghe Bluetooth i27 TWS dễ dàng nhất
- Thi Samsung: Mẫu giới thiệu bản thân khoảng 1000 từ – friend.com.vn
- Sửa lỗi Usb không format được – Cách khắc phục
- Review và chia sẻ tài khoản Grammarly Premium (cập nhật tháng 11/2020)
Bài viết cùng chủ đề:
-
Sử dụng điều hòa 1 tháng ngốn hết bao nhiêu tiền điện?
-
Cách sử dụng trợ lý ảo Google Assistant tiếng Việt trên Android
-
Hướng dẫn thủ tục đổi vé máy bay Vietjet Air 2021 đầy đủ nhất
-
Tải video youtube bằng idm, download video Youtube bằng Internet Downl
-
ASUS Zenfone Max Pro M1 | Giá rẻ, chính hãng, nhiều khuyến mãi
-
Top phần mềm tìm hiển thị lời bài hát
-
3 Cách khắc phục tình trạng file Excel bị nặng, chậm, mở lâu
-
[HOT] 5 trang gõ CAPTCHA kiếm tiền online uy tín nhất 2021
-
Mẹo Thi Lý Thuyết Bằng C Dễ Nhớ Nhất – Thi Đậu 100%
-
Top 5 phần mềm dịch tiếng Anh cho máy tính chuẩn nhất
-
Hình nền thần tài đẹp nhất
-
TOP 10 ứng dụng xem tivi trực tuyến trên điện thoại Android, iPhone – Thegioididong.com
-
VK – Mạng xã hội nổi tiếng thế giới – Download.com.vn
-
Cách đặt iPhone/iPad vào chế độ DFU để khôi phục – QuanTriMang.com
-
Hướng dẫn cách lấy dữ liệu từ điện thoại chết nguồn
-
Share Acc Vip Fshare 2018 – Tài Khoản Fshare Vip Tốc Độ Cao












