Cách bật ảo hóa Intel VT-x trong BIOS hoặc UEFI – friend.com.vn
Các CPU hiện đại có các tính năng ảo hóa phần cứng giúp tăng tốc các máy ảo được tạo trong VirtualBox, VMware, Hyper-V và các ứng dụng khác. Nhưng những tính năng này không phải lúc nào cũng được bật ở chế độ mặc định.
Máy ảo là một sáng kiến tuyệt vời. Với các ứng dụng ảo hóa, bạn có thể chạy một máy ảo hoàn toàn trên cửa sổ trong hệ thống hiện tại. Với máy tính ảo đó, bạn có thể chạy các hệ điều hành khác nhau, kiểm tra ứng dụng trong môi trường sandbox và thử nghiệm các tính năng mà không cần phải lo lắng. Để làm việc, những ứng dụng máy ảo cần tính năng tăng tốc phần cứng được tích hợp trong các CPU hiện đại. Điều này có nghĩa là tăng tốc phần cứng Intel VT-x đối với các Intel CPU và tăng tốc phần cứng AMD-V đối với AMD CPU.
Đôi khi, bạn có thể gặp thông báo lỗi trong các ứng dụng VM như sau:
- Tăng tốc phần cứng VT-x / AMD-V không khả dụng trên hệ thống của bạn
- Máy chủ này hỗ trợ Intel VT-x, nhưng không kích hoạt Intel VT-x
- Bộ xử lý trên máy tính này không tương thích với Hyper-V
Có nhiều nguyên nhân khác nhau dẫn đến những lỗi này. Đầu tiên là tính năng tăng tốc phần cứng không được bật. Trên các hệ thống có Intel CPU, tính năng Intel VT-x có thể bị tắt thông qua cài đặt BIOS hoặc UEFI firmware. Trên thực tế, nó thường mặc định ở chế độ tắt trên các máy tính mới. Trên các hệ thống có AMD CPU, sẽ không xảy ra lỗi như vậy vì tính năng AMD-V luôn được kích hoạt, vì thế cài đặt BIOS hoặc UEFI không bị thay đổi.
Một lý do khác là sử dụng một ứng dụng ảo hóa như VMWare hoặc VirtualBox khi máy đã được cài đặt Hyper-V của Microsoft. Hyper-V đảm nhận các tính năng tăng tốc phần cứng và không cho các ứng dụng ảo khác truy cập.
Vì vậy, hãy xem làm thế nào để khắc phục những vấn đề này.
Gỡ cài đặt Hyper-V
Nếu bạn đã cài đặt Hyper-V, nó trở nên “tham lam” và không cho phép các ứng dụng ảo hóa khác truy cập các tính năng tăng tốc phần cứng. Điều này thường xảy ra với phần cứng Intel VT-x, nhưng cũng có thể xảy ra với AMD-V. Trong trường hợp này, bạn sẽ thấy thông báo lỗi không tìm thấy Intel VT-x (hoặc AMD-V) mặc dù nó được kích hoạt trên máy tính của bạn.
Để giải quyết vấn đề này, chỉ cần gỡ bỏ cài đặt Hyper-V. Hyper-V là một tính năng Windows tùy chọn, vì vậy sẽ hơi khác một chút so với gỡ cài đặt ứng dụng thông thường. Vào Control Panel > Uninstall a Program. Trong cửa sổ “Programs and Features“, chọn “Turn Windows features on or off.“.

Trong cửa sổ “Windows Features”, xóa checkbox “Hyper-V” và sau đó click “OK”
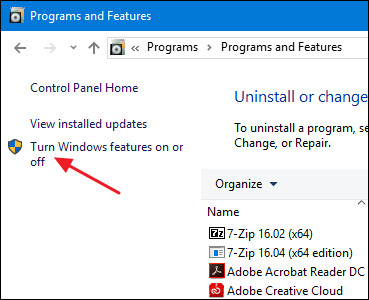
Khi hoàn thiện việc gỡ cài đặt Hyper-V, khởi động lại máy tính và sau đó thử sử dụng VirtualBox hoặc VMware một lần nữa.
Bật Intel VT-x trong BIOS hoặc UEFI
Nếu bạn có Intel CPU và việc gỡ cài đặt Hyper-V không giải quyết được vấn đề – hoặc ứng dụng ảo vẫn gửi thông báo rằng Intel VT-x đã bị vô hiệu hóa – bạn cần phải vào phần cài đặt của BIOS hoặc UEFI trên máy tính. Hệ thống BIOS thường có trong các máy tính cá nhân sản xuất trước khi phát hành Windows 8 và có thể bị thay thể bởi UEFI trong các máy tính ngày nay. Khả năng sử dụng UEFI ngày càng làm tăng tính hiện đại cho máy tính cá nhân.
Trên một hệ thống dựa trên BIOS, truy cập vào phần thiết lập BIOS bằng cách khởi động lại PC và nhấn phím thích hợp ngay khi nó khởi động lần đầu. Phím bạn cần nhấn phụ thuộc vào nhà sản xuất máy tính, nhưng thường là phím “Delete” hoặc “F2”. Bạn cũng có thể thấy thông báo trong khi khởi động có nội dung như “Press Key to access setup.” Nếu không thể tìm phím chính xác để truy cập vào phần cài đặt BIOS, chỉ cần tìm kiếm trên web với nội dung như ” Máy tính model_số truy cập BIOS”.
- Hướng dẫn vào BIOS trên các dòng máy tính khác nhau
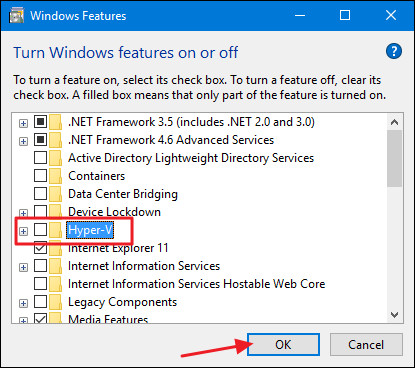
Đối với máy tính dựa trên UEFI, bạn không thể chỉ cần bấm một phím trong khi máy tính đang khởi động. Thay vào đó, bạn cần thực hiện theo các hướng dẫn này để truy cập phần cài đặt UEFI từ các tùy chọn khởi động nâng cao của Windows. Giữ phím Shift khi bạn click Restart trong Windows để khởi động lại menu đó.

Cho dù máy tính của bạn sử dụng BIOS hay UEFI, một khi bạn đang ở trong menu cài đặt, bạn có thể bắt đầu tìm kiếm các tùy chọn có nhãn “Intel VT-x”, “Intel Virtualization Technology”, “Virtualization Extensions”, “Vanderpool” hoặc tương tự.
Thông thường, bạn sẽ tìm thấy tùy chọn trong menu con “Processor”. Menu con này có thể được đặt ở đâu đó dưới menu “Chipset”, “Northbridge”, “Advanced Chipset Control” hoặc “Advanced CPU Configuration”
Bật tùy chọn và sau đó chọn “Save and Exit” hoặc tính năng tương tự để lưu thay đổi cài đặt và khởi động lại máy tính.

Sau khi khởi động lại máy tính, thử sử dụng VirtualBox hoặc VMware một lần nữa.
Làm gì nếu không thấy tùy chọn Intel VT-x trong BIOS hoặc UEFI
Thật không may, một số nhà sản xuất máy tính xách tay và nhà sản xuất bo mạch chủ không có tùy chọn kích hoạt Intel VT-x trong cài đặt BIOS hoặc UEFI. Nếu không thấy tùy chọn này, hãy tìm kiếm trên web số model nếu là máy tính xách tay hoặc bo mạch chủ nếu là máy tính để bàn và “enable Intel VT-x”.
Trong một số trường hợp, các nhà sản xuất có thể phát hành bản cập nhật BIOS hoặc UEFI firmware có tùy chọn này. Vậy nên, việc cập nhật BIOS hoặc UEFI firmware có thể hữu ích.
- 5 mẹo sử dụng BIOS giúp bạn làm chủ máy tính
- Lỗi trên Instagram bất ngờ xóa tài khoản người dùng
- Cách tối ưu hóa tốc độ download của Steam trong Windows 10
- Hướng dẫn nâng cấp BIOS
- Cách kiểm tra máy tính hỗ trợ EFI/UEFI hay Legacy BIOS
- Cách thiết lập BIOS để boot từ USB/CD/DVD, ổ cứng ngoài
- Share CrocoBlock key trọn đời Download Crocoblock Free
- Cung cấp tài khoản nghe nhạc đỉnh cao Tidal Hifi – chất lượng âm thanh Master cho anh em mê nhạc.
- Cách Fake Mac Wifi – Cách Fake Địa Chỉ Mac Trên Điện Thoại Android
- Cách đọc biểu đồ nến Nhật hiệu quả nhất – friend.com.vn
- Cách nén, giảm dung lượng File PDF bằng Foxit Reader nhanh, dễ dàng
- Dùng Zalo bạn không nên bỏ qua 5 mẹo cực hay này Thủ thuật,Ứng dụng
- [ ] – [ DIGITAL MARKETING ]
Bài viết cùng chủ đề:
-
Cách lưu dữ liệu vào usb đơn giản -Acup.vn
-
Cách tăng lượt theo dõi trên Facebook nhanh chóng và hiệu quả – Thegioididong.com
-
Cách Đăng Ký Gọi Ngoại Mạng Viettel Theo Ngày, Tháng Mới Nhất 2021
-
8 cách sống chung với bệnh rối loạn ám ảnh cưỡng chế • Hello Bacsi
-
Máy Ảnh Film 35mm Dành Cho Người Mới Bắt Đầu
-
Người Việt học ngoại ngữ nào nhanh và dễ nhất – QTS English
-
Setup Was Unable to Create a New System Partition or Locate an Existing Partition
-
Hướng dẫn cách nâng cấp win 7 32bit lên 64bit chi tiết
-
Đánh số trang 1/2 trong Excel 2016, 2013, 2010, 2007, 2003
-
Học văn bằng 2 kế toán: ở đâu, trường nào tốt?
-
Cách fix lỗi 0xc000007b trên Windows – Lỗi khi mở ứng dụng, game
-
Mẹo phân biệt iPhone quốc tế và iPhone Lock chỉ trong vài giây
-
iPhone có bị nhiễm virus không? Cách diệt virus đơn giản, nhanh chóng – Thegioididong.com
-
Top 7 thương hiệu card VGA tốt nhất hiện nay mà bạn nên biết
-
Edraw Mind Map 10.1.6 Crack & Activation Code Free Download 2021
-
Khắc phục, fix lỗi không tải được file đính kèm khi gửi Email













