Compress your OS drive là gì ? Có nên Xóa Compress your OS drive không – v1000
Khi ổ C của bạn sắp hết dung lượng, trong quá trình dọn dẹp ổ đĩa, giải phóng dung lượng, bạn sẽ thấy tùy chọn Compress your OS drive được liệt kê trong phần Files to delete khi tiến hành Dọn dẹp Ổ đĩa. , bạn không biết nó là gì ? Tại sao lại chiếm nhiều dung lượng đến Và bạn muốn xóa nó để giải phóng dung lượng lưu trữ trên máy tính của mình.
Như ở hình dưới bạn thấy bên cạnh “Compress your OS drive” có ghi là 10.4 GB và bạn muốn xóa nó để đỡ nặng máy. Đây không phải là file rác nhé, mà là chức năng của máy tính, nó đề xuất với bạn nếu sử dụng tính năng “Nén hệ điều hành” thì bạn sẽ có 10.4 gb trống đấy.
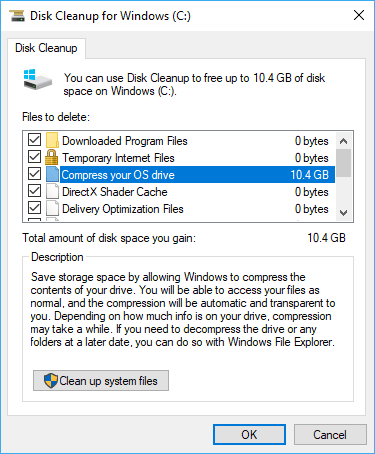
Compress your OS drive trên win 10 là gì
“Compress your OS drive” dịch ra là “nén hệ điều hành của bạn” không phải là một tệp mà là một tùy chọn, tính năng, công cụ mặc định của Microsoft bạn có thể kiểm tra để giải phóng ổ C của mình. Nhưng tùy chọn này hiển thị trong Bản cập nhật Windows tháng 2 năm 2019 mà không xuất hiện trong các phiên bản trước.
Chức năng của Compress your OS drive
“Compress your OS drive” sử dụng các thuật toán nén XPRESS và LZX mới được giới thiệu trong NTFS của Windows 10 .
Sau khi chọn tùy chọn này trong Disk Cleanup, các tệp trong ổ C sẽ được nén (bạn sẽ tìm thấy các mũi tên màu xanh đối với mọi thư mục bạn có) và sau đó bạn có thể nhận được một số dung lượng trống.
Sử dụng Compress your OS drive có an toàn không?
Đây là chức năng của Windows 10, sử dụng “Compress your OS drive” để giải phóng dung lượng ổ đĩa. Tùy chọn này sẽ không xóa bất kỳ tệp nào trên ổ cứng của bạn, vì vậy bạn không lo bị mất dữ liệu .
Có nên nén hệ điều hành bằng Compress your OS ?
Lý do tại sao chúng tôi liệt kê hai câu hỏi này cùng nhau là chúng giống nhau. Hãy cùng xem câu trả lời cho hai câu hỏi này.
Nếu bạn có một máy tính có CPU nhanh hơn, bạn có thể chọn tùy chọn này vì CPU của bạn có thể theo kịp giải nén và nén.
Nhưng sự thật là ngay cả khi bạn sử dụng CPU khá nhanh trên máy tính của mình, CPU có thể bận khi đọc và ghi tệp.
Nguyên nhân là do các tệp trong ổ C bị nén và cần thời gian để giải nén các tệp này khi hệ điều hành Windows của bạn gọi chúng. Sau khi sử dụng chúng, bạn cũng cần có thời gian để nén các tập tin này lại. Điều này gây tốn thời gian và điện năng và có thể làm chậm máy tính của bạn ( kiểm tra các lý do khác khiến máy tính chạy chậm ).
Do đó, bạn không nên giải phóng dung lượng ổ đĩa bằng cách sử dụng Disk Cleanup Compress ổ đĩa hệ điều hành của bạn do ảnh hưởng đến hiệu suất máy tính.
Cách khôi phục lại dữ liệu khi lỡ nén hệ điều hành bằng Compress your OS drive ?
Nếu bạn đã sử dụng tùy chọn này để giải phóng dung lượng, có một cách để giải nén ổ đĩa hệ điều hành của bạn.
Đây là hướng dẫn khôi phục ổ đĩa hệ điều hành của bạn về trạng thái trước khi nén đó:
- Mở File Explorer, tìm ổ C và nhấp chuột phải vào nó.
- Chọn tùy chọn Properties trong menu chuột phải.
- Điều hướng đến tab General , sau đó bỏ chọn hộp Compress this drive to save disk space . Nhấp vào nút Apply và OK để xác nhận và thực hiện các thay đổi. Bạn cần đợi khoảng 10 phút trở lên (thời gian tùy thuộc vào số lượng tệp và thư mục bạn có) là xong.
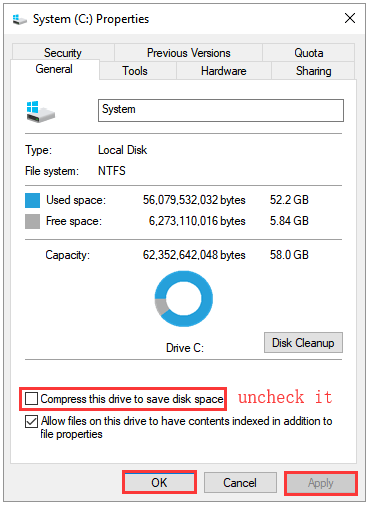
Kết luận
Bài viết này đã kết thúc. Hy vọng bốn câu hỏi được đề cập ở trên có thể giúp bạn tìm hiểu thêm về “Disk Cleanup Compress your OS drive”.
Nếu bạn vẫn có một số câu hỏi liên quan đến “Nén ổ đĩa hệ điều hành của bạn”, bạn có thể để lại chúng trong vùng nhận xét và chúng tôi sẽ trả lời chúng càng sớm càng tốt. Ngoài ra, nếu bạn gặp bất kỳ vấn đề nào với việc mở rộng ổ C bằng các cách đã đề cập, bạn có thể liên hệ với chúng tôi.
- Share CrocoBlock key trọn đời Download Crocoblock Free
- Cung cấp tài khoản nghe nhạc đỉnh cao Tidal Hifi – chất lượng âm thanh Master cho anh em mê nhạc.
- Tạo file ISO chứa nhiều phiên bản Windows (All in One) với WinAIO Make
- Cách Đổi Đuôi File Windows 10
- Bán Tài Khoản Datacamp Giá 800k/ 3 tháng | 1350k/6 tháng | 1700k/1 năm
- Kiếm tiền từ các ứng dụng di động ngay trên máy điện thoại – friend.com.vn
- Tải Shadow of the Tomb Raider Definitive Edition Full DLC [30GB]
Bài viết cùng chủ đề:
-
Các công cụ quét virus online trực tuyến miễn phí – QuanTriMang.com
-
Bạn có biết học ngành kinh tế quốc tế ra làm gì hay không?
-
Antivirus cho Windows Server, 4 phần mềm tốt nhất và bắt buộc phải có trong năm 2019 – Danh Võ
-
HƯỚNG DẪN CÀI ĐẶT SOLIDWORKS 2014 | DẠY SOLIDWORKS
-
Việc làm thêm tại nhà: 8 website làm online uy tín không cần vốn
-
Máy khoan vặn vít dùng pin Bosch GSR 1000 10.8V – Giới thiệu
-
Top 5 sạc dự phòng tốt nhất – chất lượng giá rẻ năm 2018 – Tin tức máy chiếu
-
Vsmart Joy 4 (6GB/64GB) | Giảm ngay 700.000đ
-
Hill Climb Racing 2 Mod Apk 1.46.2 (Unlimited money) Download
-
Cách khắc phục không vào được máy khác trong mạng lan win 7 win 10
-
Samsung Galaxy S6 Edge Plus Chính hãng | Thegioididong.com
-
Tải game Nhất Nhì Ba game đánh bài Online giải trí trực tuyến – 8CHIASE.COM
-
Chọn màu xe hợp mệnh tuổi | OSUNO – KHÓA CHỐNG TRỘM OSUNO
-
Trung tâm tiếng Anh Ocean có tốt không? Có nên học không?
-
Cách kiểm tra thời gian sử dụng Windows – QuanTriMang.com
-
Top 5 ứng dụng tải phim Hot nên cài đặt cho điện thoại iPhone











