FIX ‘the device has either stopped responding or is disconnected’ Error – EaseUS
“I get this error ‘Cannot copy item. The device has either stopped responding or has been disconnected’ when trying to copy some large HD videos and pictures from Windows 10 computer to an Android device. The device is connected via USB and USB debugging is enabled. What’s the problem?”
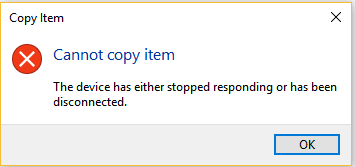
What Does “The device has either stopped responding or is disconnected” Imply
The error message ‘the device has either stopped responding or is disconnected’ error usually appears on your computer screen when you copy files on iPhone, iPad, phone, USB drive or SD card.
Do you have some clues how did this error come or what prevents you from copying files properly from your computer to a connected device or vise versa? We summarized some of the following factors.
- You’re trying to copy a lot of files together or does multiple tasks at the time with the phone or SD card or USB drive.
- It’s all about the connection problems. Did you use the card reader for SD card? Or the original USB cable for your Android, iPhone or iPad?
- Driver or hardware problems stopped you from using the drive as normal.
Notice:
Back up the files you failed to copy from the computer or Android with EaseUS free backup software. Files are very likely to get corrupted during the transfer process.
- Click and see how to back up files on your computer.
- Click and see how to back up Android SD card files.
General Troubleshooting Solutions
There are four common tips that you should try first.
Method 1. Reconnect Your Device
Step 1. Unplug the phone, SD card or USB drive from the computer
Step 2. Close all the applications that are open in the background and then plug the device back in and check if the error persists.
Method 2. Restart Your Devices
Restart your phone and PC. After it’s off, plug your phone into a USB port again to turn your phone and PC back on.
Method 3. Check Your Device Settings
Some phones have USB settings that allow the data connection to be enabled separately from the charging connection. If your phone has this option, check the settings to ensure your USB data connection is enabled.
For example, Android phone, the simplest way is to go to settings > developer options > select USB configuration > select audio source while connecting to computer > select media transfer protocol (MTP). The device driver will install automatically.
Method 4. Check the USB Port
A broken USB port could also create problems. You got two options to check the USB port. One, plug another USB into the same port on your computer and check it works or not. Two, use the same USB cable on another computer’s USB port.
If problems were confirmed, see how to fix USB port not working.
Advanced Troubleshooting Solutions
If none of the tips above works, you can try the more advance methods below.
Method 1. Troubleshoot the Hardware Issue
Use the Hardware and Devices Troubleshooter in Windows to troubleshoot the hardware issues that may cause your device stopped responding or disconnected.
Step 1. Press “Win + I” to open the Windows Settings panel and navigate to “Update & Security” > “Troubleshoot”.
Step 2. On your right-hand side, you should see the Hardware and Devices option. Click on this option and then click on the “Run the troubleshooter” button.
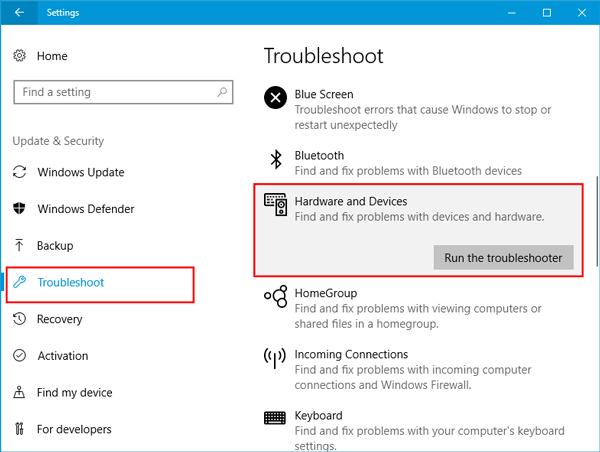
Method 2. Reinstall the USB Controller
Meanwhile, an internal issue with the USB controller will also invoke the error “The device has either stopped responding or has been disconnected”. Try to uninstall and reinstall USB controllers to remove the error.
Step 1. Press “Windows + R” keys to open the Run dialog box. Type friend.com.vn and hit “Enter”.
Step 2. Then the Device Manager will open. Navigate to “Universal Serial Bus controllers”.
Step 3. Expand the menu, and find out the current USB device that is creating the problem. Right-click on it, and select “Uninstall Device”.
Step 4. A popup will open. Select the “Uninstall” option.
Step 5. Unplug the device, restart your computer and plug the device in. Later, you will be asked to install the controller again.
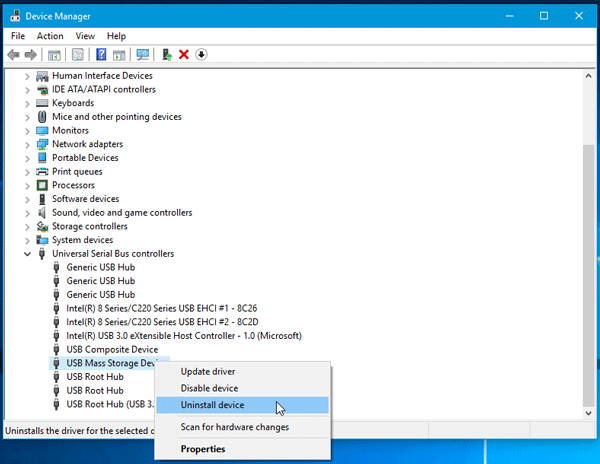
Alternative Troubleshooting Solutions
If none of the given troubleshooting solutions resolve the error, it’s time to give up the conventional way of file transfer via a USB cable or a card connector. As we just mentioned in the earlier part, download EaseUS Todo Backup to backup important files if you saw this error because it’s very likely to cause file corruption in the future. What’s more, there is actually another use with this backup and recovery software. It is able to back up your files, at the same time, it allows you to restore the backup to anywhere you like, working charmingly like a file transfer software.
1 Year Lifetime $39.95
Lifetime Budget. Once a Year!
Free Download
Support Windows 11/10/8/7
Since you can back up very large files with EaseUS Todo Backup, it becomes easy to tackle the problem of meeting “The device has either stopped responding or is disconnected” error while copying large files from your computer to an external storage device. The following steps show you how to back up the disk on your computer to an external hard drive. You can change the target device is you need.
Step 1. To back up one hard drive to another external hard drive, the “Disk/Partition” option is for you. Click this option and let’s start.

Step 2. On the “Disk Backup” window, please choose the hard disk you want to back up. You can choose the entire hard disk or only its several partitions according to your own demands.

In the “Destination” area, click the “Browse” button. Since you’re going to back up the selected drive to an external one, you should click the “Computer” tab and select the external drive. Click “OK”.

Now you’ve identified both the source and destination disks. Search for more advanced backup plans in the “Backup option” such as incremental backup, differential backup and so on.
Step 3. Just click “Proceed”, and you can back up one hard disk to another external hard disk in a minute!
- Share CrocoBlock key trọn đời Download Crocoblock Free
- Cung cấp tài khoản nghe nhạc đỉnh cao Tidal Hifi – chất lượng âm thanh Master cho anh em mê nhạc.
- Cài đặt bàn phím Oppo – Lỗi bàn phím Oppo không hiển thị khi nhắn tin
- [App Mới] Hướng dẫn cài đặt BroadLink chi tiết từ A-Z – Gu Công Nghệ
- Top 5 truyện ngôn tình hiện đại hay ăn khách nhất hiện nay
- Cách dùng PicsArt để thêm hiệu ứng ánh nắng vào ảnh Thủ thuật
- Các cách tạo tài khoản Mini World Block Art – QuanTriMang.com
Bài viết cùng chủ đề:
-
iPhone 11 64GB 2 Sim vật lý giá rẻ, Quốc tế – Bán trả góp 0%
-
TOP 7 phần mềm khuếch đại âm thanh cho laptop, PC, máy tính tốt nhất
-
Hướng dẫn kết nối điện thoại với loa mini đơn giản hiệu quả nhanh nhất
-
Top 12 phần mềm, web chuyển mp4 sang mp3 online, miễn phí, dễ sử dụng
-
Cách chạy file DMG trên Windows, mở, xem file DMG trên máy tính
-
Hình nền máy tính 4K cực đẹp – Tổng hợp hình nền, Wallpaper 4K đẹp cho máy tính
-
Kaspersky Key ( Free 91 days ) new update 2019 – All Product Key
-
Bật Gps iPhone 6, bật tắt định vị trên điện thoại
-
Cách giảm dung lượng video trên máy tính và điện thoại
-
Hỏi đáp: ăn chay ăn trứng gà công nghiệp có được không
-
10 Chuyện Tâm linh có thật – Nơi thế giới vô hình huyền bí
-
Sửa lỗi mã hóa ký tự bị hỏng, bị lỗi trên Word 2019, 2016, 2013, 2010
-
Hướng dẫn xử lý lỗi iphone 6 plus không nhận vân tay
-
100+ Hình nền, ảnh Anime nữ cute girl, dễ thương máy tính, điện thoại
-
Perfect Money là gì? Hướng dẫn sử dụng PM mới nhất 05/10/2021
-
Làm Sim Sinh Viên,Chuyển đổi gói cước Viettel,Vinaphone,Mobile tại simredep.vn














