4 cách để tìm phiên bản Microsoft Office chính xác mà bạn đang sử dụng

Nhiều người sử dụng máy tính Windows cũng sử dụng bộ Office từ Microsoft. Tuy nhiên, mặc dù nó rất dễ dàng để phát hiện phiên bản Windows bạn đang sử dụng chỉ bằng cách nhìn vào những gì máy tính của bạn trông giống như, biết phiên bản nào của Office bạn sử dụng có thể phức tạp hơn một chút. Nếu bạn cần thông tin này, trong hướng dẫn này, chúng tôi chỉ cho bạn bốn cách khác nhau để khám phá phiên bản Office chính xác mà bạn đang sử dụng:
1. Tìm phiên bản Office bạn đã cài đặt bằng cách xem các menu
Để phương thức này hoạt động, điều đầu tiên cần làm là mở một trong các ứng dụng thuộc bộ Microsoft Office. Không quan trọng bạn mở ứng dụng nào: bạn có thể khởi chạy Word, Excel, PowerPoint hoặc bất kỳ ứng dụng nào khác. Sau đó, nhìn vào phía bên trái của menu trên cùng, cái còn được gọi là giao diện ribbon. Tùy thuộc vào nút File trông như thế nào, bạn có thể xác định phiên bản Office bạn có. Nếu nút File là hình chữ nhật, các cạnh của nó là sắc nét, và nó sử dụng trường hợp tiêu đề, sau đó bạn đang sử dụng Microsoft Office 2016 hoặc Office 365, đó là điều tương tự nhưng trên một thuê bao.
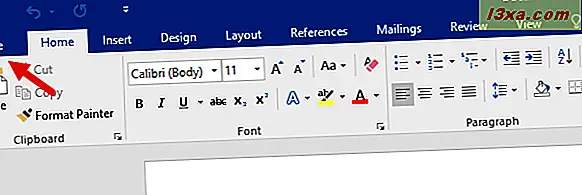
Nếu nút File là hình chữ nhật, các cạnh của nó là sắc nét, và nó sử dụng chữ hoa, thì bạn đang sử dụng Microsoft Office 2013.
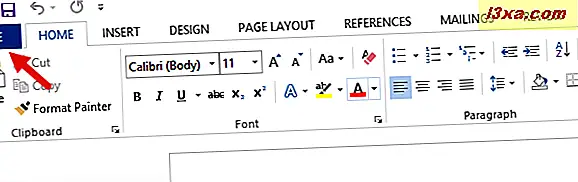
Nếu nút File là hình chữ nhật, các góc của nó là tròn, và nó sử dụng trường hợp tiêu đề, thì bạn đang sử dụng Microsoft Office 2010.
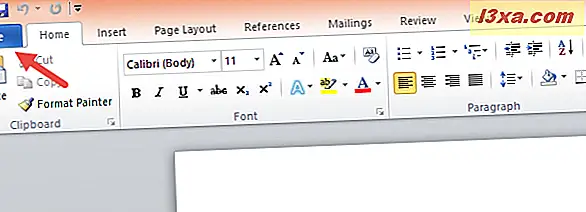
Nếu không có nút Tệp ở góc trên cùng bên trái của cửa sổ và thay vào đó bạn thấy biểu tượng Office, thì bạn đang sử dụng Microsoft Office 2007.
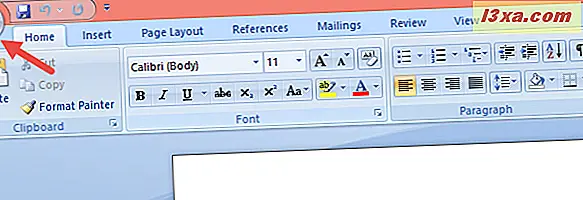
Nếu bạn không thấy giao diện ribbon ở đầu cửa sổ, thì bạn đang sử dụng Microsoft Office 2003 hoặc phiên bản cũ hơn.
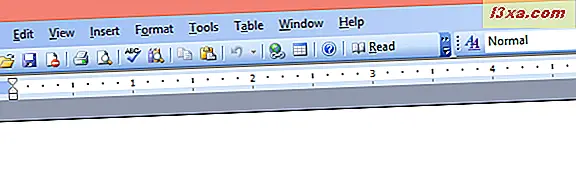
Đây là phương pháp nhanh nhất và dễ nhất để tìm phiên bản Office nào bạn có. Tuy nhiên, nó có bất lợi khi không hiển thị cho dù bạn đang sử dụng một phiên bản 64-bit hoặc 32-bit Office. Nếu bạn cũng cần thông tin đó, hãy làm theo một trong các phương pháp tiếp theo trong hướng dẫn này.
2. Tìm phiên bản Office bạn đã cài đặt bằng cách kiểm tra thông tin Trợ giúp hoặc Giới thiệu
Mở một trong các ứng dụng Office được cài đặt trên thiết bị Windows của bạn. Chúng tôi sử dụng Microsoft Word làm ví dụ. Khi bạn khởi chạy, mở menu Tệp bằng cách nhấp hoặc nhấn vào nút Tệp hoặc Văn phòng được tìm thấy ở góc trên cùng bên trái của cửa sổ.
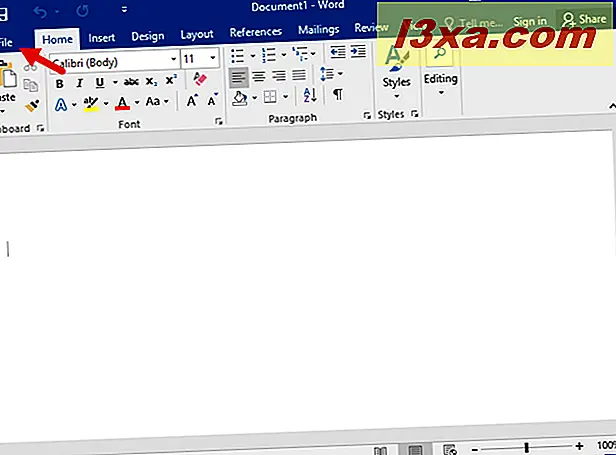
Trong menu Tệp hoặc Văn phòng mở ra, hãy tìm một mục được gọi là Tài khoản . Nhấp hoặc nhấn vào nó.
Nếu bạn có Microsoft Office 2016 hoặc Microsoft Office 2013, bạn có thể xem bạn sử dụng phiên bản nào ở bên phải của trang Tài khoản, giống như trong hình bên dưới.
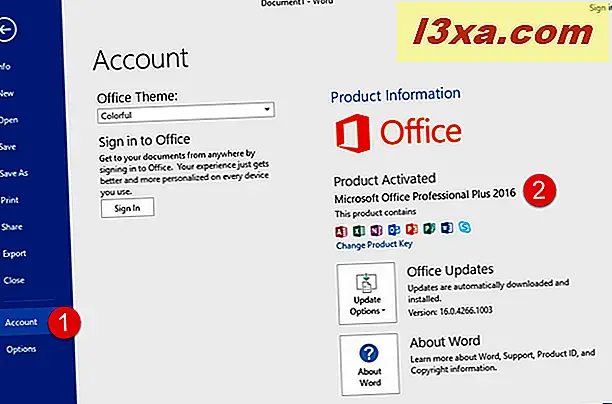
Hơn nữa, nếu bạn cũng cần phải biết liệu bạn có phiên bản Office 32 bit hoặc 64 bit hay không, hãy nhấp hoặc nhấn vào About Word hoặc About theo sau là tên của ứng dụng bạn đã mở.
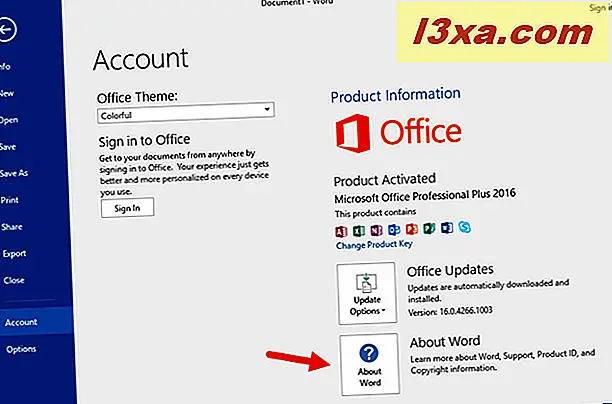
Một cửa sổ mới được mở ra, trong đó bạn có thể thấy số phiên bản và kiến trúc của Microsoft Office của bạn.
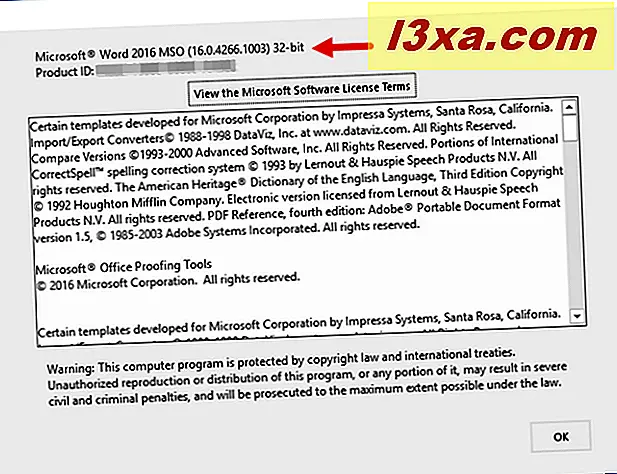
Nếu bạn có Microsoft Office 2010, thay vì mục nhập Tài khoản trong menu Tệp, bạn sẽ thấy tùy chọn Trợ giúp . Nhấp hoặc nhấn vào nó, và phiên bản chính xác và kiến trúc (64-bit hoặc 32-bit) của bộ phần mềm được hiển thị ở phía bên phải của trình đơn.
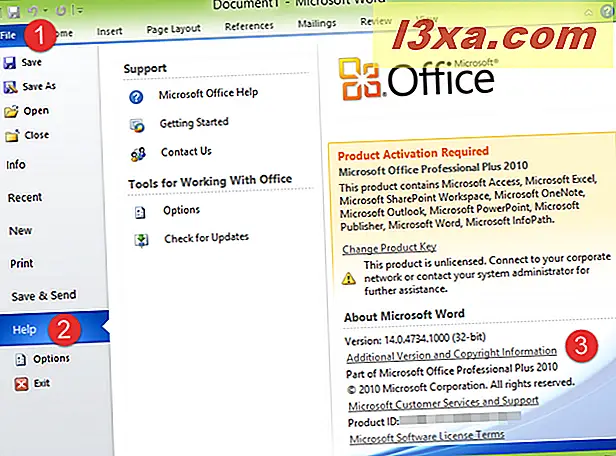
Nếu bạn muốn biết thêm thông tin chi tiết về phiên bản Microsoft Office mà bạn sử dụng, hãy nhấp hoặc nhấn vào Phiên bản bổ sung và Thông tin bản quyền và bạn sẽ thấy cửa sổ Giới thiệu về Microsoft Word .
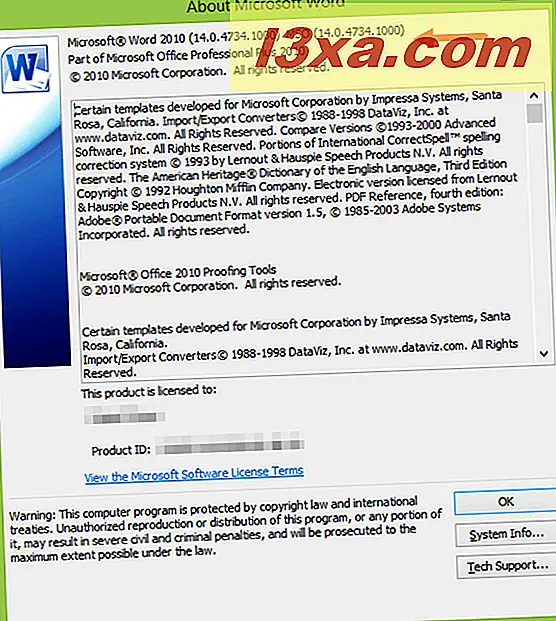
Nếu bạn có Microsoft Office 2007, trong menu Office, hãy bấm hoặc gõ nhẹ vào nút Tùy chọn Word .
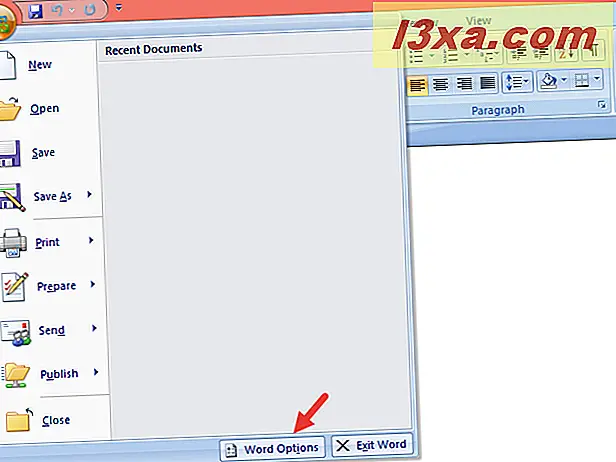
Chọn Tài nguyên ở bên trái và bạn có thể thấy phiên bản chính xác của Microsoft Office mà bạn sử dụng ở bên phải, trong phần Microsoft Office 2007 .
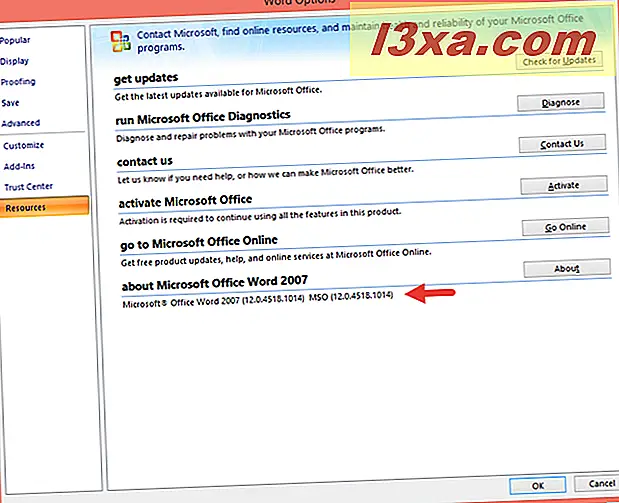
Nếu bạn nhấp vào nút Giới thiệu, thông tin bạn nhận được thậm chí còn chi tiết hơn.
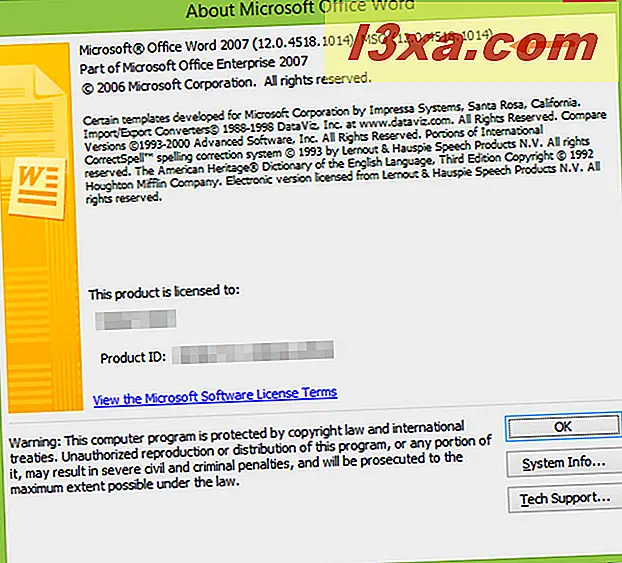
Nếu bạn sử dụng phiên bản Microsoft Office cũ hơn, chẳng hạn như 2003, trên menu trên cùng, bạn có nút Trợ giúp . Bấm vào nó, và sau đó bấm vào About Microsoft Office Word .
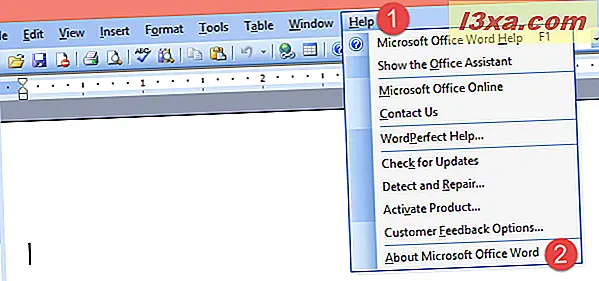
Cửa sổ Giới thiệu về Microsoft Office cho biết phiên bản chính xác của bộ Office mà bạn đang sử dụng.
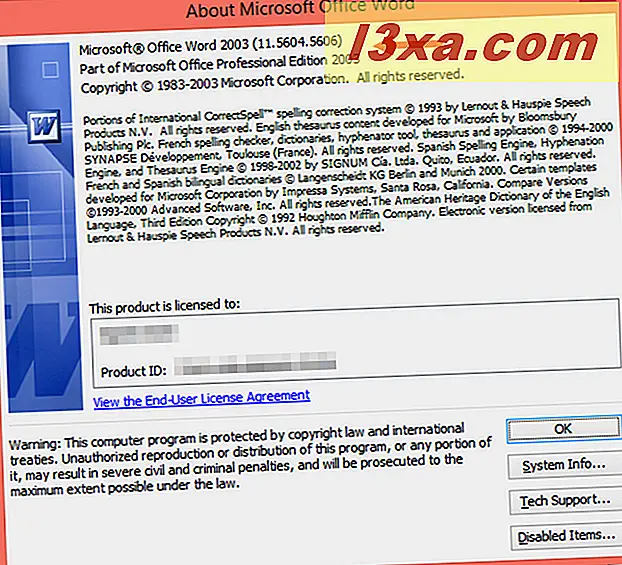
3. Tìm phiên bản Office bạn đã cài đặt bằng cách kiểm tra Bảng điều khiển hoặc ứng dụng Cài đặt
Một phương pháp khác là sử dụng Bảng điều khiển . Mở nó và điều hướng đến Chương trình và sau đó đến Chương trình và tính năng . Đợi danh sách các chương trình được cài đặt trên thiết bị của bạn để tải, và sau đó cuộn cho đến khi bạn tìm thấy một chương trình có tên bắt đầu bằng Microsoft Office .
Phần tiếp theo là phiên bản và phiên bản của bộ Microsoft Office bạn sử dụng. Nếu bạn nhấp hoặc nhấn vào nó, bạn cũng có thể thấy số phiên bản chính xác được hiển thị ở dưới cùng của cửa sổ Bảng điều khiển .
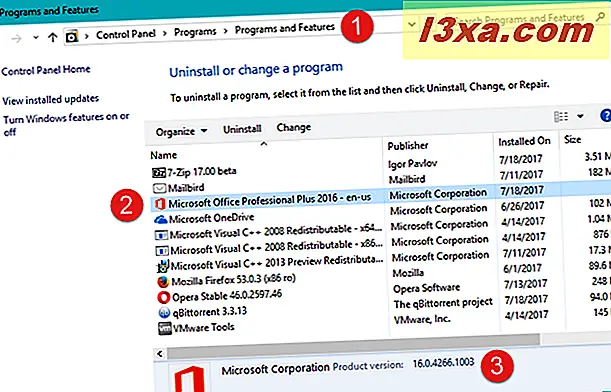
Nếu bạn sử dụng Windows 10, bạn cũng có thể nhận được thông tin tương tự từ ứng dụng Cài đặt . Mở nó và điều hướng đến Ứng dụng và sau đó đến Ứng dụng và tính năng . Trong danh sách các ứng dụng đã cài đặt, bạn tìm thấy một mục nhập cho Microsoft Office. Phần tên của nó xuất hiện sau Microsoft Office là phiên bản và phiên bản. Nếu bạn bấm hoặc bấm vào nó, bạn cũng có thể thấy số phiên bản chính xác của bộ Microsoft Office mà bạn có.
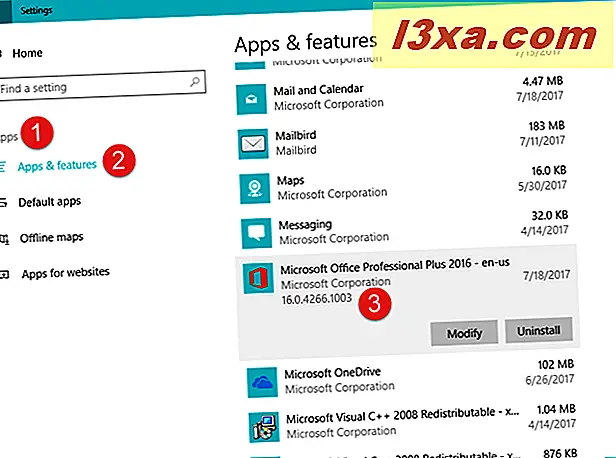
Thật không may, phương pháp này không cho bạn biết liệu bạn có sử dụng Microsoft Office 64 bit hay 32 bit hay không.
4. Tìm phiên bản Office bạn đã cài đặt bằng cách kiểm tra Windows Registry với sự trợ giúp của Command Prompt
Một phương pháp mà những người đam mê có thể sẽ yêu thích liên quan đến việc sử dụng Command Prompt . Khởi chạy Command Prompt và gõ lệnh này: truy vấn reg “HKEY_CLASSES_ROOT friend.com.vnication CurVer” . Nhấn Enter trên bàn phím của bạn và nhìn vào đầu ra được hiển thị. Nó phải là một cái gì đó tương tự như thế này:
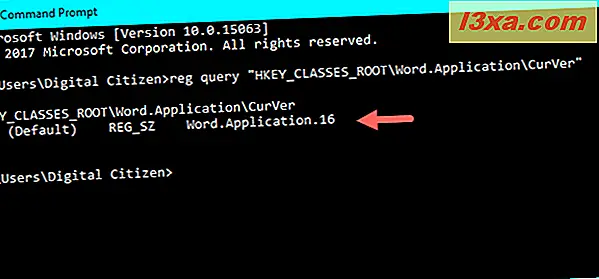
Số xuất hiện sau ” friend.com.vnication” cho bạn biết phiên bản của bộ Microsoft Office mà bạn có:
- 16.0 có nghĩa là bạn có Microsoft Office 2016
- 15.0 có nghĩa là bạn có Microsoft Office 2013
- 14.0 có nghĩa là bạn có Microsoft Office 2010
- 12.0 có nghĩa là bạn có Microsoft Office 2007
- 11.0 có nghĩa là bạn có Microsoft Office 2003
Rõ ràng, không có phiên bản 13.0 vì sợ số 13. Ai biết rằng Microsoft là một công ty mê tín? Có lẽ đó là lý do tại sao họ không phát hành một Windows 9 cũng? 🙂
Phần kết luận
Đây là bốn cách chúng tôi biết để tìm ra phiên bản Microsoft Office bạn đã cài đặt trên máy tính hoặc thiết bị Windows. Chúng tôi hy vọng rằng bạn thích ít nhất một trong số họ và hướng dẫn của chúng tôi đã giúp bạn tìm thấy thông tin bạn cần. Nếu bạn biết các phương pháp khác hoặc nếu bạn có thứ gì đó để thêm vào hướng dẫn của chúng tôi, đừng ngần ngại sử dụng biểu mẫu nhận xét bên dưới.
- Share CrocoBlock key trọn đời Download Crocoblock Free
- Cung cấp tài khoản nghe nhạc đỉnh cao Tidal Hifi – chất lượng âm thanh Master cho anh em mê nhạc.
- Game kim cương, Top game xếp kim cương trên điện thoại Android hay nhấ
- Phần mềm icheck 2021 còn có chính xác không? có kiểm tra được hàng chuẩn hay không? – Ngolongnd.net
- Cách chơi Chiến Dịch Huyền Thoại trên máy tính bằng giả lập android Bl
- Cách Tắt Xác Minh Gmail Không Cần Xác Minh, Xác Minh 2 Bước Của Google
- Cách tính góc giữa hai mặt phẳng trong không gian – O2 Education
Bài viết cùng chủ đề:
-
Việc làm thêm tại nhà: 8 website làm online uy tín không cần vốn
-
Máy khoan vặn vít dùng pin Bosch GSR 1000 10.8V – Giới thiệu
-
Top 5 sạc dự phòng tốt nhất – chất lượng giá rẻ năm 2018 – Tin tức máy chiếu
-
Vsmart Joy 4 (6GB/64GB) | Giảm ngay 700.000đ
-
Hill Climb Racing 2 Mod Apk 1.46.2 (Unlimited money) Download
-
Cách khắc phục không vào được máy khác trong mạng lan win 7 win 10
-
Samsung Galaxy S6 Edge Plus Chính hãng | Thegioididong.com
-
Tải game Nhất Nhì Ba game đánh bài Online giải trí trực tuyến – 8CHIASE.COM
-
Chọn màu xe hợp mệnh tuổi | OSUNO – KHÓA CHỐNG TRỘM OSUNO
-
Trung tâm tiếng Anh Ocean có tốt không? Có nên học không?
-
Cách kiểm tra thời gian sử dụng Windows – QuanTriMang.com
-
Top 5 ứng dụng tải phim Hot nên cài đặt cho điện thoại iPhone
-
[REMUX] Tổng hợp link tải phim Doremon 2006 – 2019 (lồng tiếng)
-
Làm Hồng Vùng Kín hiệu quả với dầu dừa | Eri International
-
Cách sửa tivi Samsung không xem được youtube thành công 100%
-
Cách sửa lỗi máy tính không tắt được nguồn thành công 100%












