3 cách tạo Heading trong Word đơn giản cho mọi phiên bản
Một văn bản dù ngắn hay dài thì việc sắp xếp các chuyên mục, đề mục là vô cùng quan trọng để tạo sự dễ nhìn và thuận tiện cho người đọc. ThuthuatOffice sẽ giúp bạn biết cách tạo heading trong Word thông qua bài viết dưới đây.
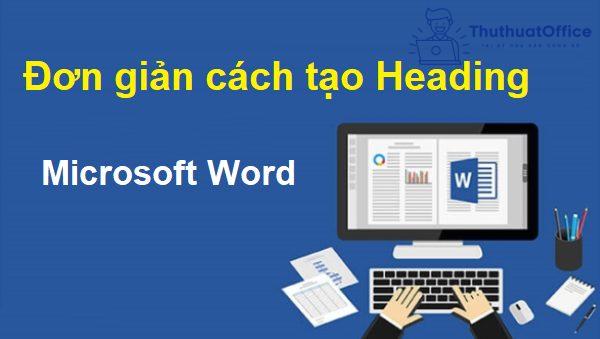
Cách tạo Heading trong Word
Bước 1: Bôi đen dòng text muốn tạo Heading.
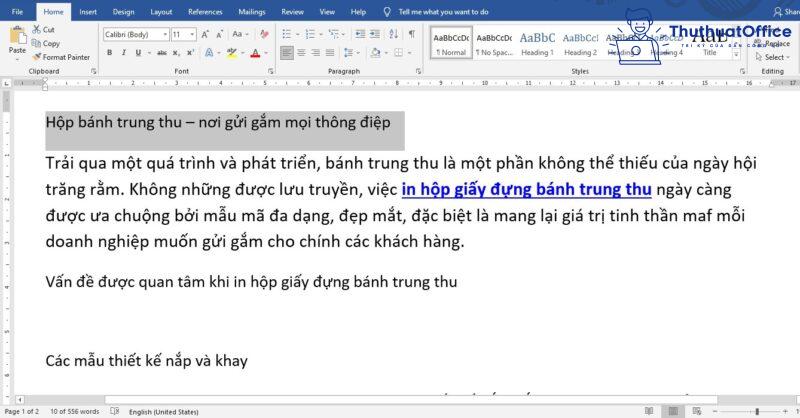
Bước 2: Vào thư mục Home > Chọn Heading tương ứng ở góc phải phía trên màn hình chính.
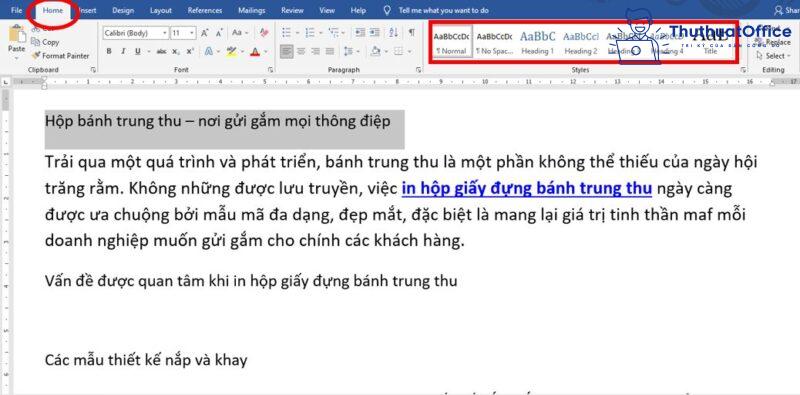
Bước 3: Nhấn tổ hợp phím Ctrl + F để hiển thị hộp thoại Navigation phía bên trái. Cuối cùng kiểm tra lại thứ tự các Heading có trong bài.
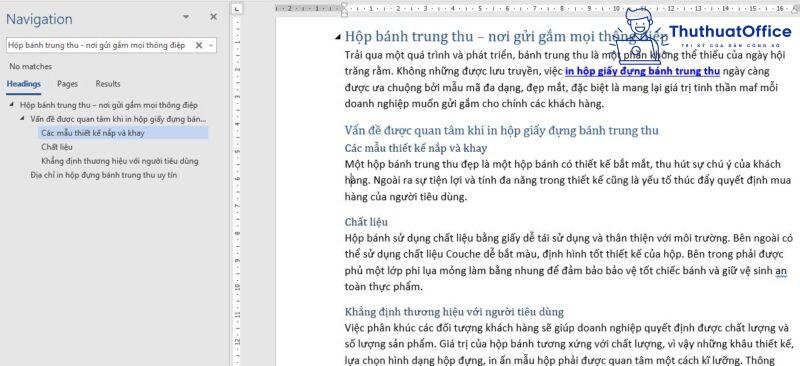
Cách định dạng Heading trong Word
Bước 1: Trên giao diện Word, chọn mục Home > nhấn chọn biểu tượng có dấu mũi tên hướng xuống.
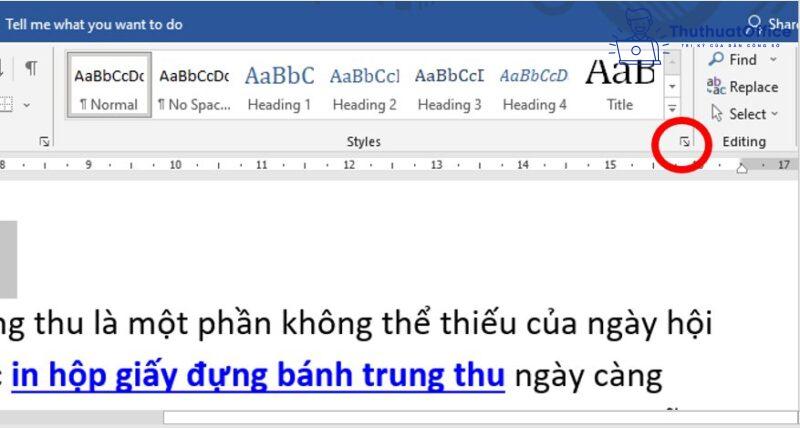
Bước 2: Chọn mục Heading 1 (hoặc các Heading khác) > Click vào biểu tượng mũi tên bên cạnh > Nhấn chọn Modify.
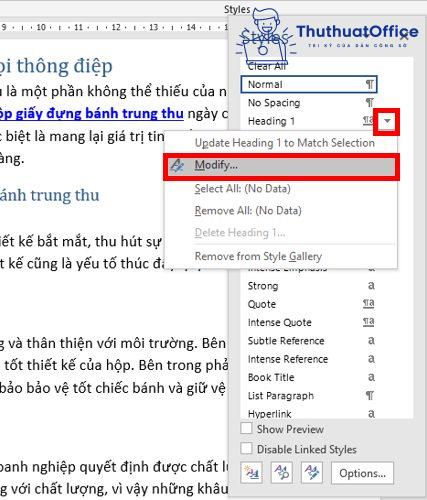
Bước 3: Xuất hiện hộp thoại Modify Style. Tại đây bạn có thể điều chỉnh theo nhu cầu:
- Properties: thay đổi tên và định dạng của Heading.
- Formatting: lựa chọn font chữ, màu sắc, khoảng cách và vị trí của Heading trong văn bản.
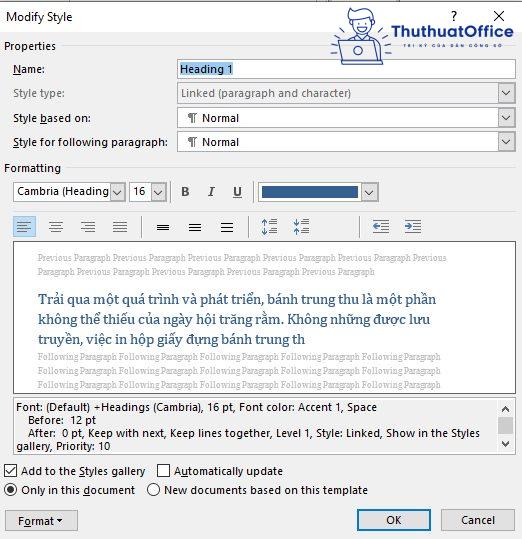
Bước 4: Ngoài ra, trong mục Format phía dưới sẽ cho bạn thêm nhiều lựa chọn về định dạng của Heading (Font, Paragraph, Tabs…).
Cách tạo Heading làm mục lục trong Word
Bước 1: Chọn mục References > nhấn Table of Contents > Custom Table of Contents > điều chỉnh số lượng level theo ý muốn ở phần Show levels.
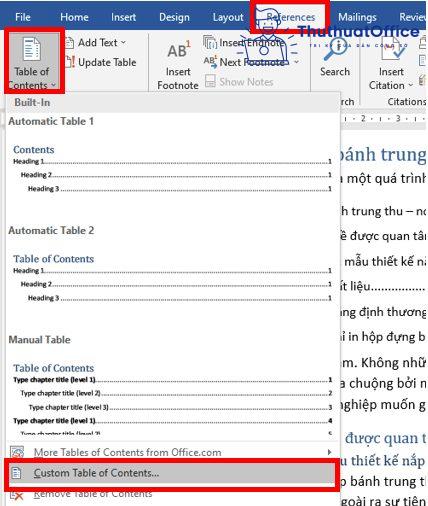
Bước 2: Bôi đen đề mục muốn chọn làm Heading 1.
Bước 3: Chọn mục References > nhấn chọn Add Text ở phần Table of Contents > gán Level 1 cho dòng text.
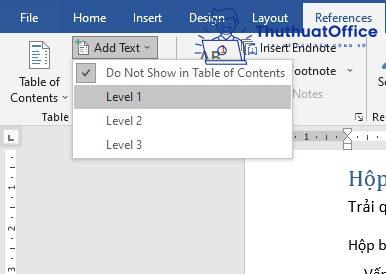
Bước 4: Thực hiện tương tự với các Level 2 và Level 3.
Bước 5: Truy cập lại vào mục Table of Content > chọn kiểu mục lục mong muốn.
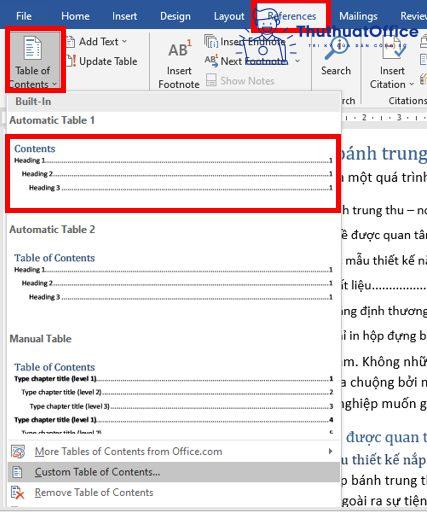
Cách tạo đánh số thứ tự đề mục trong Word
Đối với văn bản có quá nhiều đề mục lớn và đề mục con khác nhau, chúng ta sẽ sử dụng công cụ Multilevel list để hỗ trợ trong việc đánh số thứ tự một cách nhanh chóng.
Bước 1: Trên giao diện chính của Word, ta chọn tab Home > ấn chọn biểu tượng như trong hình ở phần Paragraph.
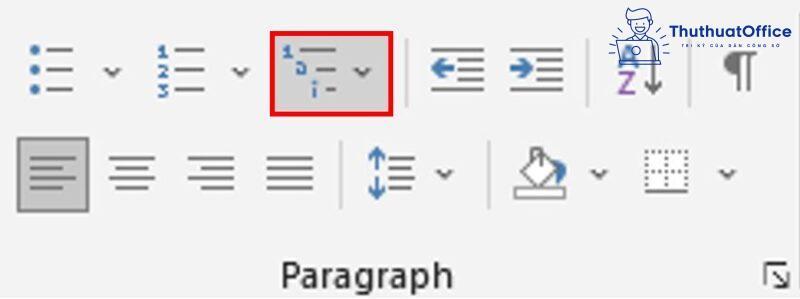
Bước 2: Click chọn Define New Multilevel List ở phía dưới > Nhấn mục More để hiển thị thêm nhiều tính năng chỉnh sửa.
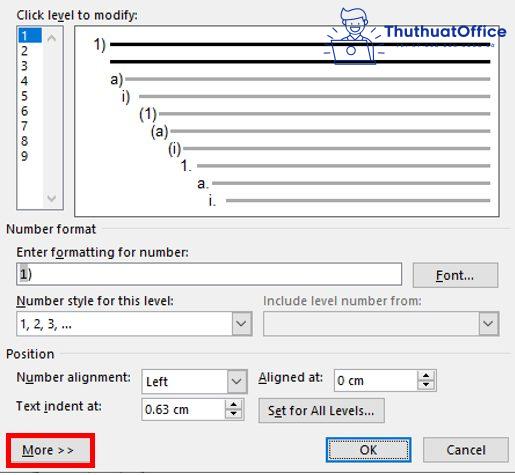
Bước 3: Tại đây bạn cần chú ý 10 mục như đã đánh số ở hình bên dưới.
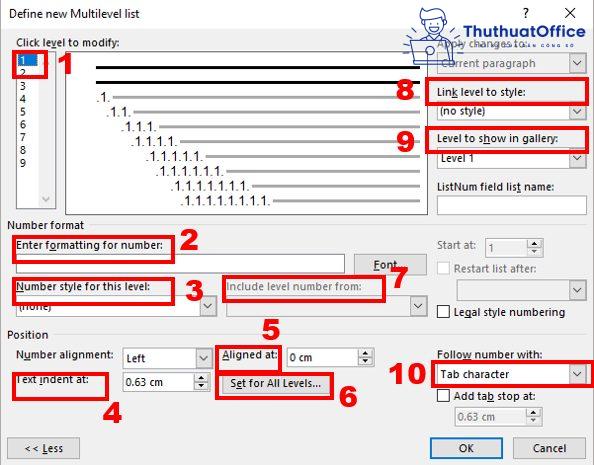
Tạo Level 1 cho đề mục
Bước 1: Nhấn chọn số 1 ở mục (1) > xóa trắng nội dung ở mục (2) > tại mục (3), chọn 1,2,3,… > quay lại mục 2 và điền thêm dấu (.)
Bước 2: Tại mục (4) và (5) điều chỉnh tất cả thông số về 0. Nếu muốn thiết lập cho toàn bộ các level thì ta ấn chọn mục 6 để xuất hiện hộp thoại > điều chỉnh các số liệu về 0 > nhấn OK.
Bước 3: Di chuyển đến mục (8) và click chọn Heading 1.
Bước 4: Ở mục (10) ta lựa chọn Space để tạo khoảng cách với số đã đánh.
Tạo Level 2 cho đề mục
Bước 1: Chọn số 2 ở mục (1) > xóa trắng nội dung ở mục (2) > tại mục (7), ta nhấn chọn Level 1 > quay lại mục (2) điền thêm dấu (.)
Bước 2: Tại mục (3), chọn 1,2,3,… > nhấn chọn Heading 2 ở mục (8) > chọn Space ở mục (10).
Sau khi điều chỉnh xong, nhấn chọn OK để xác nhận việc hoàn thành. Như vậy, đối với các đề mục con nhỏ hơn chúng ta sẽ thao tác tương tự cho đến hết văn bản.
Lỗi Heading trong Word
Trong quá trình đánh máy và tạo mục lục tự động, đôi khi một số Heading sẽ bị ẩn và biến mất khỏi giao diện chính. Để khắc phục được tình trạng này, đầu tiên bạn hãy nhấn tổ hợp phím Ctrl + Shift + S để hiển thị hộp thoại Apply Styles > Trong mục Style Name bạn gõ tên Heading bị ẩn muốn hiển thị lại > Nhấn Enter để xác nhận.
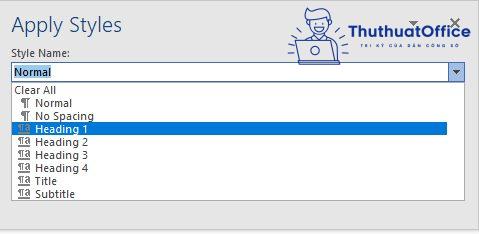
Cách xóa Heading trong Word
Bước 1: Chọn thẻ View > Click chọn Outline trong phần Views.
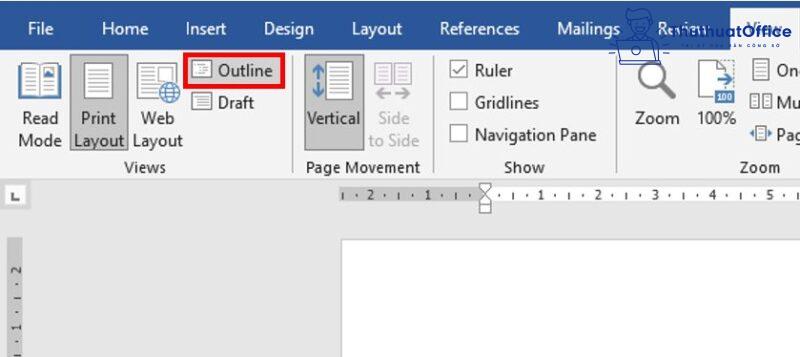
Bước 2: Bôi đen Heading muốn xóa > Nhấn chọn Body Text ở phần như hình minh họa để đưa đề mục về lại trạng thái ban đầu.
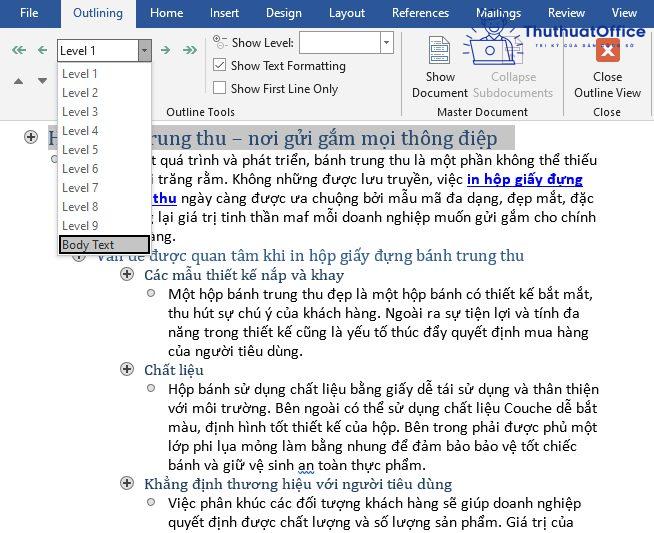
Bước 3: Cuối cùng, ta nhấn chọn Close Outline View trong mục Close để kết thúc thao tác xóa Heading.
Trên đây là một số hướng dẫn chi tiết về cách tạo Heading trong Word siêu đơn giản. Hi vọng bài viết đã giúp ích được bạn. Nếu có bất kì thắc mắc nào hãy liên hệ ngay với chúng mình bằng địa chỉ ở dưới để được giải đáp.
Xem thêm:
- Vẽ biểu đồ trong Word
- Lề chuẩn trong Word
- Đếm ký tự trong Word
Cuối cùng, đừng quên Like Share Comment và giới thiệu ThuthuatOffice cho bạn bè của mình nhé. ThuthuatOffice sẽ cung cấp cho bạn nhiều mẹo văn phòng hay và hữu ích.
- Share CrocoBlock key trọn đời Download Crocoblock Free
- Cung cấp tài khoản nghe nhạc đỉnh cao Tidal Hifi – chất lượng âm thanh Master cho anh em mê nhạc.
- Giải đáp Nữ 1995 hợp với tuổi nào nhất ? Nữ 95 hợp tuổi nào nhất? Nữ 1995 hợp với nam tuổi nào?
- Thầy Thịnh Nam – “chuyên gia” luyện thi Sinh học số 1 Hà thành SPBook – hệ sinh thái học dễ
- Cách khôi phục tài khoản gmail bị vô hiệu hóa
- Review tài khoản FrontendMasters.com – không chỉ học Front-End mà còn Fullstack
- Chèn Video Vào Powerpoint 2007 Không Chạy Được, Cách Chèn Video Vào Powerpoint 2007
Bài viết cùng chủ đề:
-
5 cách tra cứu, tìm tên và địa chỉ qua số điện thoại nhanh chóng
-
Công Cụ SEO Buzzsumo Là Gì? Cách Mua Tài Khoản Buzzsumo Giá Rẻ • AEDIGI
-
Cách giới hạn băng thông wifi trên router Tplink Totolink Tenda
-
Sự Thật Kinh Sợ Về Chiếc Vòng Ximen
-
"Kích hoạt nhanh tay – Mê say nhận quà" cùng ứng dụng Agribank E-Mobile Banking
-
Nên sử dụng bản Windows 10 nào? Home/Pro/Enter hay Edu
-
Cách gõ tiếng Việt trong ProShow Producer – Download.vn
-
Phân biệt các loại vạch kẻ đường và ý nghĩa của chúng để tránh bị phạt oan | anycar.vn
-
Câu điều kiện trong câu tường thuật
-
Gỡ bỏ các ứng dụng tự khởi động cùng Windows 7
-
Cách xem, xóa lịch sử duyệt web trên Google Chrome đơn giản
-
PCI Driver là gì? Update driver PCI Simple Communications Controller n
-
Sửa lỗi cách chữ trong Word cho mọi phiên bản 100% thành công…
-
Cách reset modem wifi TP link, thiết lập lại modem TP Link
-
Thao tác với vùng chọn trong Photoshop căn bản
-
Hình nền Hot Girl cho điện thoại đẹp nhất



