3+ Cách ghi âm trên máy tính windows 10 NHANH – ĐƠN GIẢN
Nếu như bạn đang cần ghi và thu âm giọng nói của mình để gửi nhanh cho mọi người. Hoặc người dùng thu âm với mục đích riêng trên máy tính của mình mà chưa biết cách. Các bạn hãy theo dõi bài viết dưới đây của Laptop Trần Phát để được hướng dẫn cách ghi âm trên Win 10 chi tiết nhất nhé.
Hướng dẫn nhanh
Trên những máy tính dùng hệ điều hành Windows 10 thường có sẵn tính năng ghi âm giọng nói. Dưới đây là hướng dẫn nhanh để bạn có thể sử dụng phần mềm ghi âm trên win 10:
Nhấn nút Windows và nhập Voice Recorder tại thanh tìm kiếm -> Voice Recorder. Sau đó bạn nhấn vào biểu tượng Micro để bắt đầu ghi âm, lưu ý là bạn phải xác nhận cho phép quyền truy cập Micro (nếu như có).
Nếu như bạn muốn tạm dừng quá trình thu âm trên win 10 thì hãy chọn biểu tượng Pause. Trong khi thực hiện ghi âm thì bạn có thể chọn biểu tượng cờ để đánh dấu vị trí thu âm quan trọng. Cuối cùng là nhấn biểu tượng Stop để dừng ghi và lưu lại file.
Trường hợp bạn muốn xóa file ghi âm thì phải nhấn chuột phải, chọn Delete. Hoặc người dùng chỉ cần click vào biểu tượng thùng rác ở góc phải dưới màn hình máy tính.
Còn nếu như bạn muốn cắt đoạn bản thu thì hãy dùng biểu tượng hình chữ nhật. Khi đã thu âm xong thì bạn có thể xem đoạn ghi âm đã lưu trong máy tính bằng biểu tượng dấu 3 chấm -> Open file location.
Hướng dẫn chi tiết cách ghi âm trên Win 10
Ghi âm là một trong những ứng dụng phổ biến và được chúng ta sử dụng rộng rãi trong công việc. Nhất là khi dùng trong học tập, chơi game… Khi chúng ta muốn ghi âm đến máy tính thì sẽ nghĩ ngay đến những phần mềm chuyên để thu âm. Tuy nhiên, nhiều người không biết rằng Microsoft đã tích hợp sẵn tính năng này trong windows.
Trên những chiếc máy tính dùng windows 7, 8, 8.1 thì tính năng này có tên là Sound Recorder. Còn đối với hệ điều hành Win 10 thì nó đã được đổi thành Voice Recorder. Dưới đây chính là những bước để sử dụng tính năng này một cách chi tiết nhất:
Bước 1: Nhập cụm từ Voice Recorder vào thanh tìm kiếm ở góc trái bên dưới màn hình. Sau đó bạn chọn Voice Recorder.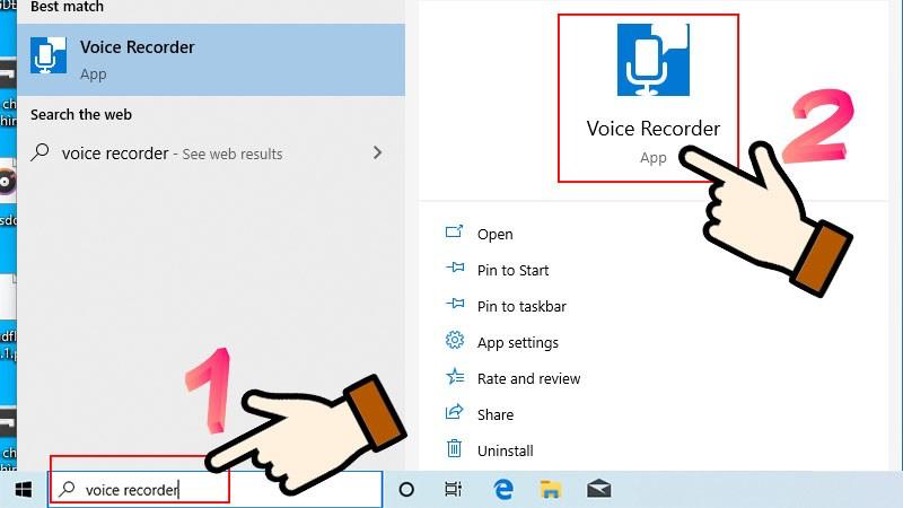
Bước 2: Click vào biểu tượng Micro để tiến hành ghi âm và nhấn xác nhận cho phép truy cập Micro (nếu như có). Vậy là bạn đã kích hoạt phần mềm thành công.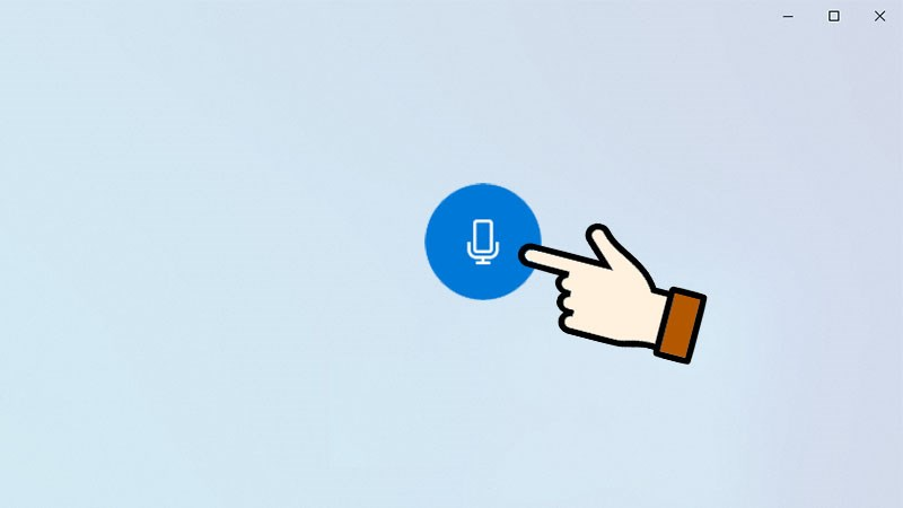
Bước 3: Màn hình chính sẽ hiển thị thời gian ghi âm và nếu bạn muốn tạm dừng thì nhấn Pause. 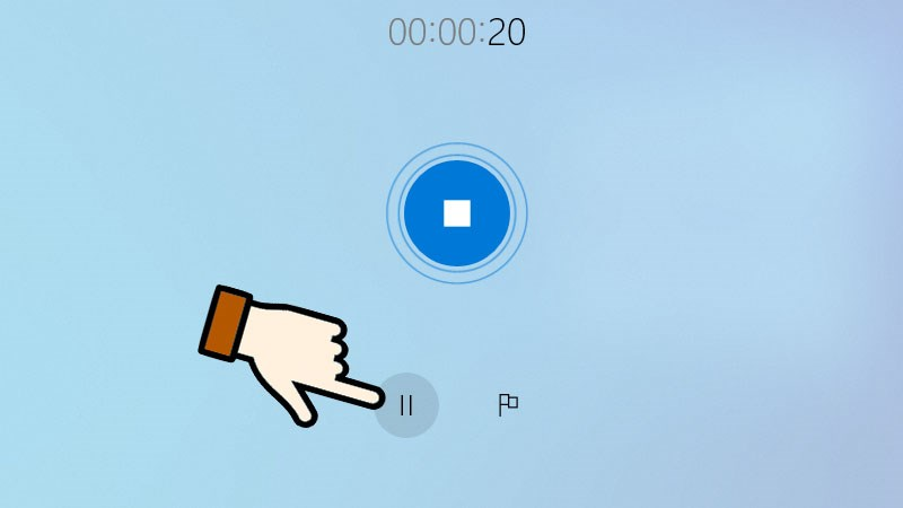
Bước 4: Nếu như muốn đánh dấu vào những vị trí thu âm quan trọng thì click vào biểu tượng cờ. Nếu muốn dừng thì bạn chọn lại vị trí cờ lần nữa thì sẽ thấy 2 cột mốc thời gian bắt đầu và ngưng cắm cờ.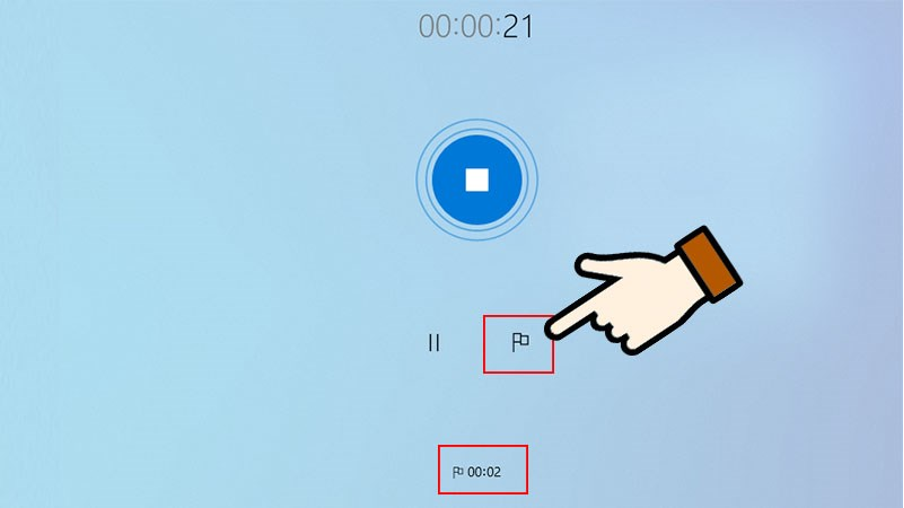
Bước 5: Sau khi đã hoàn tất ghi âm và bạn lưu lại file thì nhấp vào biểu tượng Stop. Bản thu của bạn sẽ được tự động lưu. 
Bước 6: Bạn sẽ thấy các đoạn ghi âm được hiển thị như hình. Nếu muốn xóa bản ghi thì bạn chọn chuột phải -> chọn Delete hoặc biểu tượng thùng rác ở góc phải. Trường hợp muốn đổi tên bản thu thì bạn hãy nhấn Rename.
Bước 7: Để cắt đoạn ghi âm thì bạn nhấn vào biểu tượng hình chữ nhật.
Bước 8: Nếu bạn muốn xem đoạn ghi âm được lưu ở thư mục nào trong máy tính của mình thì hãy chọn biểu tượng 3 chấm -> Open file location. Thư mục file ghi âm được lưu sẽ hiển thị ngay lập tức.
Lời kết
- Share CrocoBlock key trọn đời Download Crocoblock Free
- Cung cấp tài khoản nghe nhạc đỉnh cao Tidal Hifi – chất lượng âm thanh Master cho anh em mê nhạc.
- Cách đấu bảng điện 2 công tắc 1 ổ cắm tại nhà
- Đây là cách để xem cache của một trang Web bất kỳ – friend.com.vn
- Hướng dẫn bật tiết kiệm dữ liệu Samsung Galaxy J7 Plus nhanh nhất – friend.com.vn
- Vụ án xác thiếu nữ không đầu và sự linh ứng của một giấc mơ – Giáo dục Việt Nam
- 9999Hình nền cute cho điện thoại cảm ứng sắc nét đến ngỡ ngàng
Bài viết cùng chủ đề:
-
2 bước thực hiện cuộc gọi video trên Facebook – QuanTriMang.com
-
Dễ dàng sửa lỗi máy tính desktop và laptop không lên màn hình
-
Cách thu hồi, lấy lại tin nhắn SMS lỡ gửi nhầm trên iPhone, Android – Thegioididong.com
-
Ổ cứng bị hỏng có khôi phục dữ liệu được không?
-
Hướng dẫn Set thêm RAM ảo cho máy tính Win 7/ 8 /10
-
Mô hình nến Spinning Tops (Con Xoay) – Kienthucforex.com
-
Cách check mã vạch 697 biết ngay là hàng nội địa Trung xịn xò
-
Cách ghép nối AirPods với PC, Mac và thiết bị khác – QuanTriMang.com
-
Hướng dẫn cách cài đặt, khóa màn hình chờ máy tính win 7 – Blog hỗ trợ
-
Những hình ảnh Fairy Tail đẹp nhất
-
Lạc Việt: Phần mềm TRA từ điển dịch tiếng Trung kinh điển (Máy tính) (Update 2021) ⇒by tiếng Trung Chinese
-
Tranh tô màu hươu cao cổ đơn giản, đẹp nhất dành cho bé yêu
-
4 loại máy lọc nước tại vòi Panasonic được ưa dùng – Minh Long Home
-
So sánh 4 hãng ắc quy ô tô tốt nhất hiện nay | G7Auto.vn
-
Top 9 từ điển tiếng Nhật tốt nhất giúp học tiếng Nhật hiệu quả
-
5 Cách Kiếm Tiền ĐƠN GIẢN Cho Học Sinh, Sinh Viên – Uplevo Blog
