3 Cách chụp ảnh màn hình trong Windows 8 nhanh và đơn giản
Trước đây chúng ta thường dùng công cụ mặc định Paint của Windows để chụp ảnh màn hình và chỉnh sửa các ảnh. Ngày nay với Windows 8 chúng ta còn có nhiều công cụ chụp ảnh màn hình và chỉnh sửa ảnh hơn thế.
Bài viết liên quan
- Xin chỉ cách chụp ảnh màn hình trong Windows 8 bằng phím tắt?
- Chụp màn hình win 8.1, chụp ảnh desktop trong Windows 8.1
- Thay đổi đường dẫn Screenshots trong Windows 8
- Cách đổi hình nền máy tính win 8, 8.1
- Tắt màn hình cảm ứng laptop Windows 8/8.1
Trong quá trình chúng ta giải trí bằng máy tính, có những khoảng khắc đẹp trong phim hay những đoạn tài liệu trên mạng mà trang web không cho chép chúng ta thường dùng một công cụ chụp ảnh màn hình để lưu lại những khoảng khắc đó. Hoặc với những người thường làm việc soạn giáo trình, tài liệu, công cụ chụp ảnh màn hình chính là phần thiết yếu không thể thiếu của họ.

Chính xác là trên Windows 8 có 3 công cụ chính để chụp ảnh màn hình, chỉnh sửa ảnh, mỗi công cụ có một điểm mạnh khác nhau. Chúng ta sẽ đi tìm hiểu từng công cụ một.
3 Cách chụp ảnh màn hình trong Windows 8
1. Chụp hình bằng phím tắt
Chúng ta nhấn tổ hợp phím Win + PrtSc (Print Screen). Nó sẽ chụp ảnh màn hình hiện tại, các ảnh sẽ được lưu vào C:Users\PicturesScreenshots với đuôi là *.PNG.
2. Công cụ Paint
– Mở công cụ Paint:
+ Công cụ Paint được tích hợp sẵn trong window 8, với các tính năng về chụp ảnh, chỉnh sửa ảnh tiện dụng, để mở Paint chúng ta chỉ cần nhấn “Window + R”, nhập vào “Mspaint” (1), chọn OK (2).
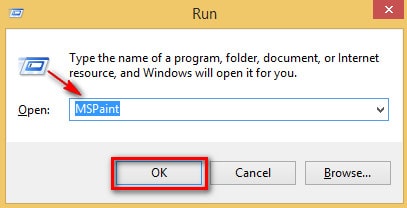
+ Hoặc vào Apps tìm đến mục Paint, click chuột trái vào biểu tượng Paint.

– Chụp ảnh màn hình: Khi chúng ta muốn chụp ảnh màn hình, chúng ta chỉ cần nhấn PrtSc (Print Screen) trên bàn phím sau đó mở Paint, nhấn tổ hợp “Ctrl + V” để chép ảnh màn hình vào Paint, từ đây chúng ta có thể lưu các file ảnh dưới dạng PNG, JPG, BMP, GIF, TIF.
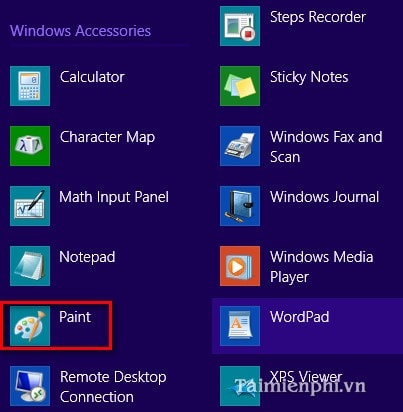
Paint là công cụ hữu ích với các tính năng chỉnh sửa ảnh cơ bản và rất tiện dụng.
3. Công cụ Snippingtool
Công cụ Snippingtool được tích hợp sẵn trong window 8, với các tính năng về chụp ảnh, chỉnh sửa ảnh đơn giản. Để mở Snippingtool chúng ta chỉ cần nhấn Window + R, nhập vào “Snippingtool” (1), chọn OK (2).
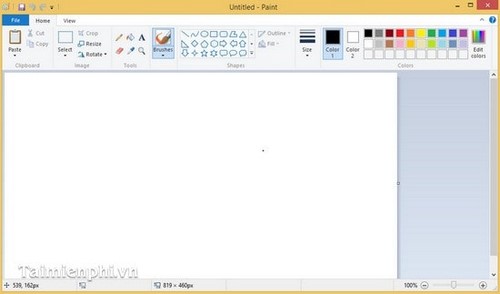
Hoặc vào Apps tìm đến mục Snippingtool, click chuột trái vào biểu tượng Snippingtool.
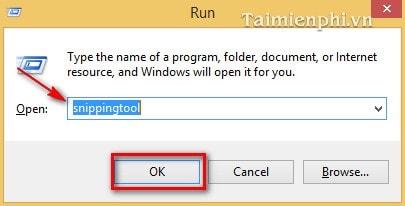
Với các chức năng Free-form Snip (chọn hình theo nét tự do), Rectangular Snip (chọn hình theo hình chữ nhật, hoặc hình vuông), Windown Snip (chọn hình cửa sổ giao diện), Full-screen Snip (chọn toàn bộ hình).
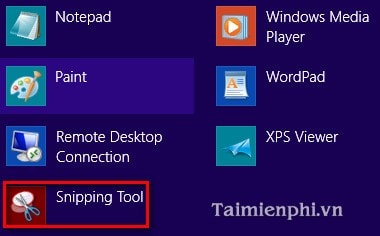
Các dạng file mà Snippingtool có thể ghi ra là GIF, JPG, PNG, HTML.
- Share CrocoBlock key trọn đời Download Crocoblock Free
- Cung cấp tài khoản nghe nhạc đỉnh cao Tidal Hifi – chất lượng âm thanh Master cho anh em mê nhạc.
- 20 Phần mềm làm mờ ảnh, hậu cảnh trên iPhone siêu đơn giản
- Cách Kiểm Tra AirPod Pro Chính Hãng Và Phân Biệt AirPods Fake
- Cách cài đặt HTML5 trên Firefox thay cho Adobe Flash
- Cách tải phụ đề YouTube, download sub trên YouTube nhanh, chuẩn nhất
- Hướng dẫn cách xuất file trong Adobe Audition bạn nên biết
Bài viết cùng chủ đề:
-
Mạch đếm sản phẩm dùng cảm biến hồng ngoại – Học Điện Tử
-
6 Mẹo dân gian chữa rướn ở trẻ sơ sinh khi ngủ tự nhiên an toàn
-
Sao kê tài khoản ngân hàng ACB-những điều cần biết
-
Acer Iconia B1-723 – Chính hãng | Thegioididong.com
-
Cách khắc phục lỗi Voz không vào được bạn không nên bỏ qua
-
Tắt mở màn hình iPhone cực nhanh, không cần phím cứng – Fptshop.com.vn
-
[SỰ THẬT] Review bột cần tây mật ong Motree có tốt không?
-
Chèn nhạc trong Proshow Producer, thêm nhạc vào video
-
Cách rút gọn link Youtube
-
Hack Stick War Legacy Full Vàng Kim Cương Tiền ❤️ 2021
-
Cách chuyển font chữ Vni-Times sang Times New Roman
-
Du lịch Thái Lan nên đi tour hay đi tự túc? – BestPrice
-
Cách reset Wifi FPT, đặt lại modem wifi mạng FPT
-
Top 4 smartphone chạy chip Snapdragon 820 giá rẻ đáng mua – Tin công nghệ mới nhất – Đánh giá – Tư vấn thiết bị di động
-
9 cách tra số điện thoại của người khác nhanh chóng, đơn giản – Thegioididong.com
-
Top 30 bộ phim Hàn có rating cao nhất mọi thời đại – Chọn Thương Hiệu















