[2021] Schnelles Beheben des Fehlers „Reboot and Select Proper Boot Device“ von Windows
Mein Computer sagt, dass Bootmedien eingelegt werden müssen
Vor kurzem haben uns einige Benutzer mitgeteilt, dass der Computer sie auffordert, beim Starten von Windows geeignete Bootmedien einzulegen. Auf dem Bildschirm erscheint eine Fehlermeldung „Reboot and Select proper Boot device or Insert Boot Media in selected Boot device and press a key“ (Reboot und richtiges Boot-Gerät auswählen oder Boot-Medien in ausgewähltem Boot-Gerät einlegen und die Taste drücken).
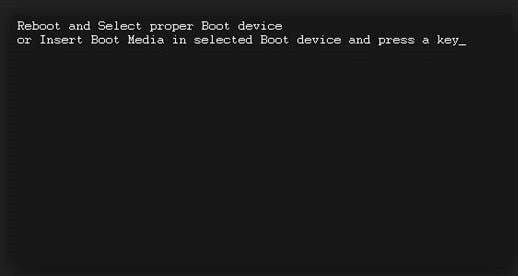
Was bedeutet „reboot and select proper boot device“? Es tritt auf, wenn das System-BIOS das Boot-Gerät, auf dem das Betriebssystem installiert ist, nicht finden kann.
Da es sich um einen BIOS-Fehler handelt, bedeutet dies, dass Sie die Fehlermeldung auf jedem Computer mit Windows 10/8/7 erhalten können, und zwar immer auf ASUS-, Toshiba-, Acer-, Gigabyte-Laptop. In den meisten Fällen kann es vorkommen, dass der Windows-Start hier immer noch blockiert ist, selbst wenn Sie den Computer neu starten.
Tatsächlich ist dies ein Problem, das eine große Anzahl von Windows-Benutzern beschäftigt. Aber Sie haben Glück, da Sie diesen Beitrag lesen, denn wir zeigen Ihnen, was zum Fehler „reboot and select proper boot device“ führen könnte, zusammen mit effektiven Lösungen.
Ursachen für den Fehler „Reboot and Select proper Boot device“.
Sowohl physikalische als auch logische Faktoren können diesen Fehler verursachen.
Physikalische Ursachen:
- Das BIOS erkennt Ihre Bootplatte nicht, weil es ein defektes Kabel, ein beschädigter SATA-Steckplatz oder eine tote Festplatte gibt.
- Das BIOS erkennt die Bootplatte, aber es ist nicht richtig angeschlossen.
- Die Bootplatte wurde beschädigt oder ist ausgefallen. Wenn es sich um eine alte Festplatte handelt, berücksichtigen Sie diesen Faktor.
Logische Ursachen :
- Markieren Sie die falsche Partition als aktiv oder es gibt keine aktive Partition. Die Partition, die Windows-Bootdateien speichert, sollte die sehr aktive Partition sein. Wenn nicht, ist Windows nicht bootfähig.
- Der Master Boot Record(MBR) ist beschädigt oder fehlerhaft.
- Falsche Startreihenfolge im BIOS.
- Boot-Dateien gehen verloren oder werden beschädigt.
- Das Betriebssystem auf der Bootplatte ist beschädigt.
Klicken zum Twittern
Dies sind alle möglichen Ursachen, die wir gefunden haben und die uns helfen könnten, das Problem zu lösen.
Natürlich kann es noch andere Ursachen für diesen Fehler geben. Wenn Sie eine finden, teilen Sie sie bitte im Kommentarteil, um mehr Menschen zu helfen. Das Veröffentlichen der Lösung ist viel besser.
So beheben Sie schnell den Fehler „Reboot and Select Proper Boot Device“ Windows 10/8/7
Wenn man die genaue Ursache für diesen Fehler kennt, könnte man die entsprechende Maßnahme ergreifen, aber es ist nicht einfach, aus allen möglichen Ursachen die genaue Ursache zu finden. Deshalb müssen Sie viele Versuche machen.
Glücklicherweise zeigt das folgende Tutorium, welche Versuche zunächst unternommen werden sollten. Darüber hinaus gibt es unterschiedliche Lösungen für unterschiedliche Benutzer. All dies könnte Ihnen helfen, viel Zeit zu sparen.
Überprüfen Sie, ob das Boot-Laufwerk vom BIOS erkannt wird oder nicht.
Wenn Windows Sie auffordert, das Boot-Gerät einzulegen und eine beliebige Taste zu drücken, können Sie überprüfen, ob die Bootplatte oder das Installationsmedium vom BIOS erkannt wird, was der erste Schritt sein sollte.
Bitte starten oder neustarten Sie Ihren Computer und drücken Sie wiederholt F2, Del, Esc oder eine andere erforderliche Taste, um ins BIOS zu gelangen, bevor Windows geladen wird. Den genauen Schlüssel finden Sie im Internet. Unter der Registerkarte Main oder einer anderen Registerkarte finden Sie dann alle vom BIOS erkannten Geräte.
Wenn die Festplatte, auf der Sie Windows starten möchten, nicht hier ist, fahren Sie Ihren Computer herunter, schließen Sie die Festplatte wieder an, verwenden Sie ein anderes Kabel oder verbinden Sie sie über einen anderen SATA-Steckplatz.
Oder schließen Sie das Installationsmedium wieder an, wenn die Fehlermeldung „Reboot and select proper boot device or insert boot media in selected boot device and press a key“ erscheint, wenn Sie Windows 10/8/7 auf Ihrem ASUS-, Toshiba-, Acer-, Gigabyte-Computer usw. installieren.
Dann sollten Sie in der Lage sein, Windows zu starten oder zu installieren, wenn es auf ein defektes Kabel, einen beschädigten SATA-Steckplatz oder eine falsche Verbindung zurückzuführen ist.
Wenn die Bootplatte oder das Installationsmedium jedoch bereits hier ist, versuchen Sie bitte unsere zweite Methode.
Startreihenfolge im BIOS überprüfen
In der Regel finden Sie die Startreihenfolge unter „Boot“, „Startup“ oder einer ähnlichen Registerkarte:
Aber manchmal ist es unter „Advanced BIOS Features“:
Wenn die Festplatte, von der Sie Windows 10/8/7 starten möchten, nicht das erste Boot-Gerät ist, stellen Sie sie bitte als erstes Boot-Gerät ein. Wenn das Windows-Installationsmedium keine Bootpriorität hat, stellen Sie bitte CD-ROM oder Wechseldatenträger als erstes Boot-Gerät ein.
Wie wählt man ein Boot-Gerät aus? Die Tasten „↑“, „↓“, „+“ und „-“ können helfen, die Startreihenfolge zu ändern.
Denken Sie schließlich daran, F10 zu drücken, um Änderungen zu speichern und das BIOS zu verlassen. Dann sollten Sie in der Lage sein, Windows zu starten oder zu installieren.
Trick: Bevor Sie das BIOS beenden, sollten Sie sich jede Registerkarte genau ansehen, um zu sehen, ob es ein Signal gibt, das anzeigt, dass Sie den UEFI-Boot-Modus verwenden. Der folgende Screenshot zeigt, dass es sich im UEFI-Boot-Modus befindet:
Wenn es sich jedoch nicht um UEFI, sondern um Legacy handelt, verwenden Sie den Legacy-BIOS-Bootmodus. Darüber hinaus ist es manchmal CMS (Compatibility Support Mode), das sowohl UEFI als auch Legacy BIOS unterstützt.
Wenn Ihr ASUS-, Toshiba-, Acer-, Gigabyte-Computer usw. mit Windows 10/8/7 jedoch noch den Fehler „Reboot and select proper boot device“ hat, nachdem Sie die richtige Startreihenfolge eingestellt haben, oder wenn es sich bereits in der richtigen Startreihenfolge befindet, versuchen Sie bitte, den nächsten Versuch durchzuführen.
Korrekte Partition als aktiv markieren (empfohlen für Legacy BIOS-Benutzer)
Um die aktive Partition korrekt einzustellen, damit der Fehler „reboot and select proper boot device Windows 10/8/7“ entfernt wird, verwenden Sie besser MiniTool Partition Wizard, einen professionellen Partitionsmanager anstelle von Diskpart, da das erste Tool eine benutzerfreundliche GUI (Graphical User Interface) bietet, während das zweite ein befehlsbasiertes Dienstprogramm ist.
Um diese Arbeit zu erledigen, müssen Sie MiniTool Partition Wizard Bootfähige Edition verwenden, die in allen kostenpflichtigen Editionen enthalten ist. Hier verwenden wir Pro Edition als Beispiel und holen Sie es sich einfach über den folgenden Button.
Jetzt kaufen
Schritt 1: Laden Sie das Programm herunter, installieren und registrieren Sie es auf einem anderen Computer, um das Hauptfenster unten anzuzeigen. Hier wählen Sie bitte Bootfähige Medien in der rechten oberen Ecke.
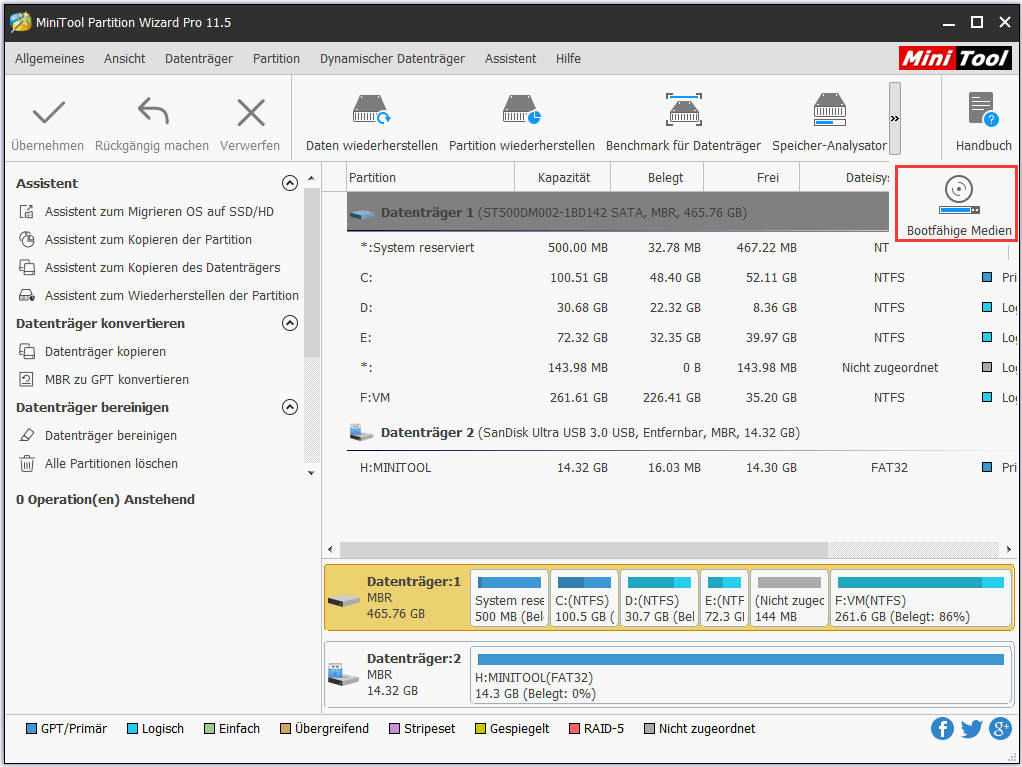
Schritt 2: Wählen Sie ein USB-Stick oder eine DVD/CD zur Erstellung bootfähiger Medien. Weitere Informationen finden Sie im Beitrag So erstellen Sie eine bootfähige CD/DVD-Diskette und einen bootfähigen USB-Stick mit Bootfähigem Media Builder.
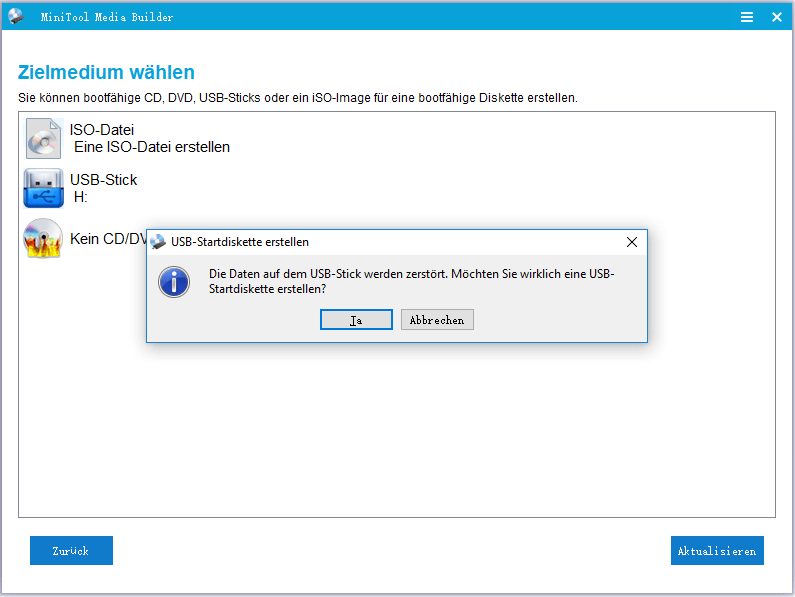
Schritt 3: Starten Sie dann den nicht bootfähigen Computer von der erstellten bootfähigen Diskette, um die Hauptschnittstelle des MiniTool Partition Wizards zu erhalten.
Im Allgemeinen sollte die Partition, die Windows-Boot-Dateien speichert, als aktiv markiert werden, und es ist immer die System-Reservierte Partition. Wenn Sie jedoch Windows 10/8/7 auf einer bestimmten Partition installieren, gibt es keine System-Reservierte Partition, und Ihr Laufwerk C sollte als aktiv markiert werden.
Daher müssen Sie sich den Status jeder Partition ansehen, um zu überprüfen, ob es bereits eine aktive Partition gibt. Wenn nicht, wählen Sie die vom System reservierte Partition oder das Laufwerk C aus und wählen Sie die Funktion Als aktiv markieren. Wenn jedoch eine falsche Partition als aktiv markiert ist, müssen Sie diese falsche Partition zunächst als inaktiv markieren und dann die richtige Partition als aktiv markieren.

Schritt 4: Klicken Sie schließlich auf die Schaltfläche Übernehmen, um alle Änderungen durchzuführen.
Nach dem Neustart Ihres Computers wie ASUS, Acer, Gigabyte, Toshiba, etc. konnte das Problem – „reboot and select proper boot device Windows 10/8/7“ behoben werden.
MBR neu erstellen (empfohlen für Legacy BIOS-Benutzer)
Schritt 1: Wählen Sie im Hauptfenster des MiniTool Partition Wizards die Festplatte, auf der sich Windows befindet, und klicken Sie auf die Funktion MBR neu erstellen.
Schritt 2: Klicken Sie auf Übernehmen, um diese Änderung durchzuführen.
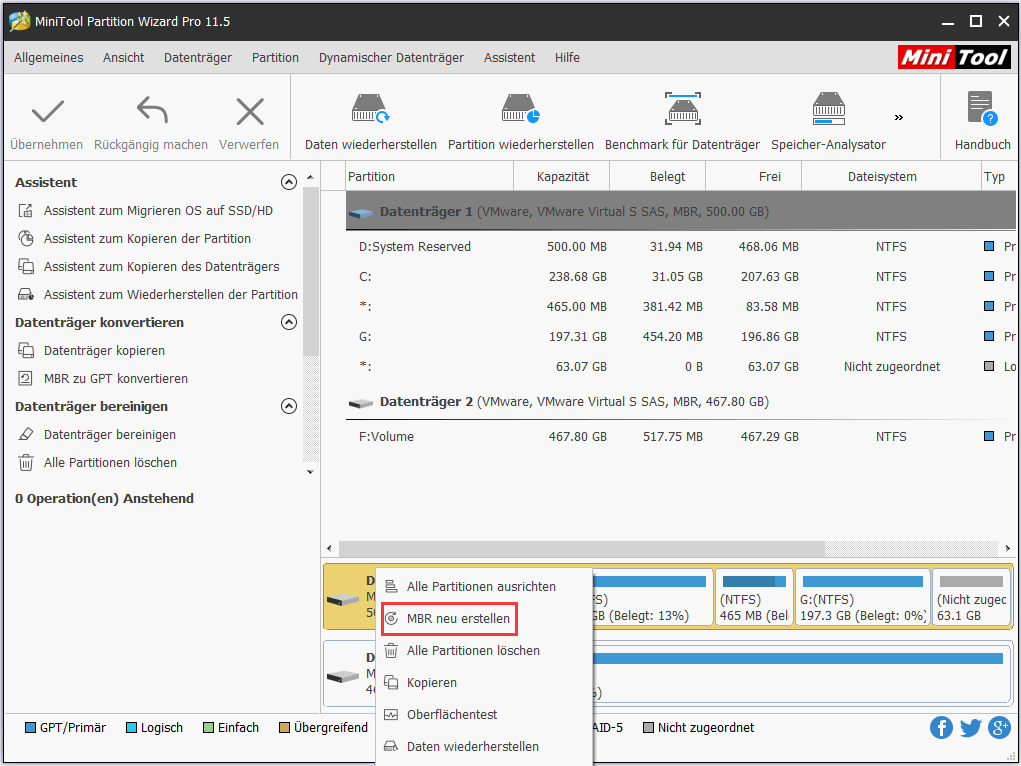
Dann sollten Sie in der Lage sein, Windows zu starten. Andernfalls müssen Sie die nächste Lösung für das Problem „reboot and select proper boot device“ durchführen.
BIOS auf die besten Standardeinstellungen setzen
Die Standardeinstellungen laden in der Regel Standardwerte, die auf Leistung optimiert sind, ohne die Stabilität zu gefährden. Viele Benutzer gaben Feedback und sagten, dass dies ihnen geholfen habe, das Problem „Reboot and select proper boot device Windows 10/8/7“ fehlerfrei zu beheben.
Für verschiedene Typen von Mainboards variieren ihre Namen, die Get Default Values, Load Optimized Defaults, Load Optimal Defaults, etc. sein können.
Wenn alle oben genannten Versuche fehlgeschlagen sind, den Fehler „reboot and select proper boot device“ zu beheben, sind höchstwahrscheinlich Windows-Boot-Dateien oder das System selbst beschädigt. Dann müssen Sie den Bootvorgang reparieren oder Windows neu installieren, aber beide erfordern einen Windows Installationsdatenträger.
Windows Boot-Dateien reparieren
Bereiten Sie eine Windows-Reparaturdiskette vor und starten Sie den ASUS-, Acer-, Toshiba- oder Gigabyte-PC von der Diskette. Gehen Sie dann zur folgenden Benutzeroberfläche und klicken Sie auf Computerreparaturoptionen, um die Windows-Wiederherstellungsumgebung aufzurufen.
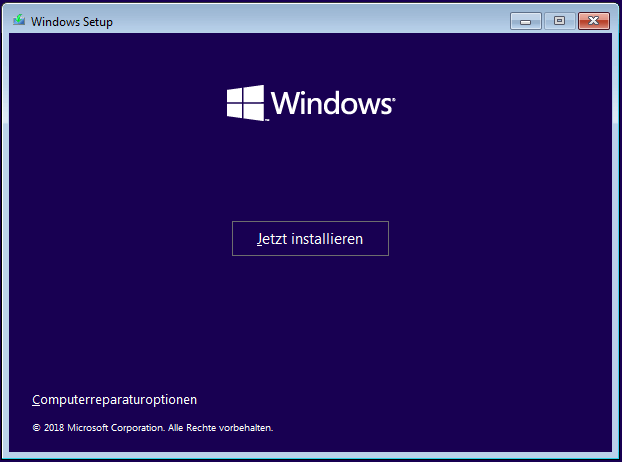
Führen Sie dann die Eingabeaufforderung aus und geben Sie die folgenden Befehle ein.
Für Legacy BIOS-Benutzer:
- Bootrec /fixmbr
- Bootrec /fixboot
- Bootrec /rebuildBCD
Für UEFI-Benutzer: bcdboot C:windows
Und nach jeder Eingabe sollte ein Druck auf die Eingabetaste erfolgen. Anschließend können Sie die Eingabeaufforderung verlassen, um zu versuchen, Ihr System neu zu starten. Wenn der Computer einen Neustart und Auswahl des richtigen Geräts vorschlägt, müssen Sie Windows neu installieren.
Top-Empfehlung: System-Reservierte Partition und EFI-Partition gelöscht, Windows kann nicht booten – Gelöst
Neuinstallation von Windows 10/8/7/7
Wie wir wissen, löscht die Neuinstallation von Windows alle Dateien, die auf der Bootpartition gespeichert sind (es ist immer das Laufwerk C). Daher, was ist, wenn wichtige Dateien auf diesem Laufwerk gespeichert sind? Wir glauben, dass Sie alle diese zunächst übertragen möchten, aber wie soll die Übertragung ausgeführt werden, wenn Windows nicht bootfähig ist?
MiniTool ShadowMaker, eine professionelle Sicherungssoftware, ermöglicht es Ihnen, Ihre wichtigen Dateien einfach zu sichern, wenn der Computer sagt, dass Sie Bootmedien in ein ausgewähltes Boot-Gerät einlegen sollen.
Schritt 1: Zunächst müssen Sie auch bootfähige Medien mit dem Media Builder erstellen und den PC von den Medien neu starten.
Schritt 2: Führen Sie auf der Seite von MiniTool PE Loader MiniTool ShadowMaker aus.
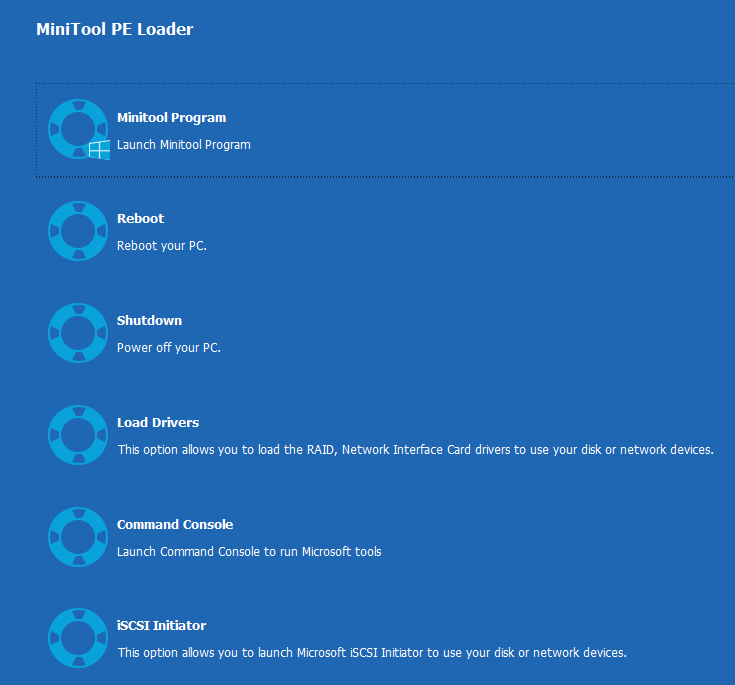
Schritt 3: Wählen Sie auf der Seite von Backup die zu sichernden Dateien und den Zielpfad, in dem Sie die Dateien speichern möchten.
Schritt 4: Starten Sie die Sicherung, indem Sie auf Back up Now klicken.
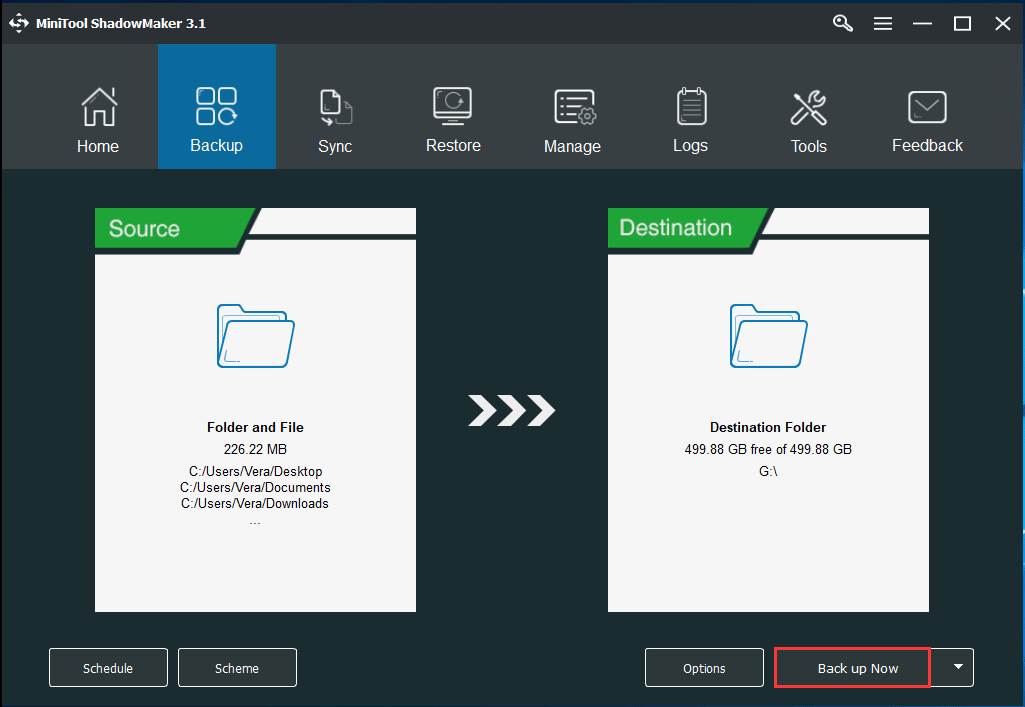
Danach können Sie Windows neu installieren, ohne sich Sorgen zu machen, dass wichtige Dateien verloren gehen. Und der Fehler „Reboot and Select proper Boot device or Insert Boot Media in selected Boot Device and press a key“ sollte behoben sein.
Wenn Sie Windows jedoch nicht neu installiert haben oder das neue Windows immer noch nicht bootfähig ist, ist Ihre Festplatte möglicherweise beschädigt.
2 Sonderfälle
Schließlich werden wir 2 Fälle nennen, in denen der Fehler „Reboot and Select Proper Boot device“ gelegentlich behoben ist. Wenn alle oben genannten Lösungen nicht funktionieren, versuchen Sie die in diesen beiden Fällen gezeigten Methoden, was für Sie nützlich sein könnte.
Fall 1: Der Benutzer hat viele Methoden aus dem Internet ausprobiert, einschließlich Startreihenfolge ändern, MBR neu erstellen, BIOS auf Standardeinstellungen setzen und Boot reparieren, aber der Fehler existiert immer noch. Dann nahm er die Batterie von COMS heraus und legte sie dann wieder zurück. Danach wird der Fehler auf magische Weise behoben.
Fall 2: Ein Benutzer hat das Problem gelöst, indem er CSM (Compatibility Support Module) in BOIS aktiviert hat.
Klicken zum Twittern
Schluss
Jetzt ist es an der Zeit, diese Methoden auszuprobieren, um den Fehler „Reboot and Select proper Boot device or Insert Boot Media in selected Boot device and press a key“ in Windows 10/8/7 zu beheben.
Sollten Sie Probleme bei der Fehlerbehebung haben, können Sie sich gerne an uns wenden, indem Sie einen Kommentar hinterlassen oder eine E-Mail an [email protected] senden. Wir werden unser Bestes tun, um Ihnen zu helfen.
- Share CrocoBlock key trọn đời Download Crocoblock Free
- Cung cấp tài khoản nghe nhạc đỉnh cao Tidal Hifi – chất lượng âm thanh Master cho anh em mê nhạc.
- 2 Cách Đổ Màu Vùng Chọn Trong Photoshop Cực Nhanh – FPT PRODUCT
- Nguyên nhân rối loạn tiêu hóa kéo dài ở người lớn | TCI Hospital
- Grand Theft Auto: Vice City game Gangster đường phố
- 6 cách mở Task Manager trên Windows 10 nhanh, đơn giản và dễ dàng nhất
- Top 10 Web Lưu Trữ Dữ Liệu vĩnh viễn miễn phí tốt nhất 2020
Bài viết cùng chủ đề:
-
VK – Mạng xã hội nổi tiếng thế giới – Download.com.vn
-
Cách đặt iPhone/iPad vào chế độ DFU để khôi phục – QuanTriMang.com
-
Hướng dẫn cách lấy dữ liệu từ điện thoại chết nguồn
-
Share Acc Vip Fshare 2018 – Tài Khoản Fshare Vip Tốc Độ Cao
-
Cách cài Ubuntu song song với Windows 10, 8, 7 UEFI và GPT
-
Khuyến mãi hấp dẫn cho Tân sinh viên 2016 mạng Viettel
-
[Update 2021] Cách giảm dung lượng ảnh trên điện thoại
-
“Tất tần tật” kinh nghiệm mua vé máy bay bạn không nên bỏ qua!
-
4 cách định vị Zalo người khác đang ở đâu, tìm vị trí qua Zalo
-
Diện chẩn Điều khiển liệu pháp Bùi Quốc Châu
-
Sửa lỗi Full Disk 100% trên Windows với 14 thủ thuật sau – QuanTriMang.com
-
Top 3 phần mềm diệt virus miễn phí cho WinPhone
-
【Kinh tế tri thức là gì】Giải pháp phát triển Kinh tế tri thức ở Việt Nam
-
Chia sẻ tài khoản VIP hdonline gia hạn liên tục | kèm video hướng dẫn
-
Đăng ký cctalk, tạo nick TalkTV chat và nghe hát online
-
Top phần mềm kiểm tra tốc độ thẻ nhớ tốt nhất 2021




