5 Cách tắt máy tính tự động trong Win 10 (Hẹn giờ tắt máy tính Win 10)
Mục lục
- 1 5 cách tắt máy tính tự động trong Windows 10:
- 1.1 Cách 1: Thiết lập hẹn giờ tự động tắt máy tính trong Win 10 qua Run.
- 1.2 Cách 2: Cài đặt hẹn giờ tự động động tắt máy tính qua Command Prompt
- 1.3 Cách 3: Thiết lập hẹn giờ tự động tắt máy tính trong Windows PowerShell.
- 1.4 Cách 4: Tắt máy tính tự động bằng Task Scheduler.
- 2 Video hướng dẫn 4 cách hẹn giờ tắt máy tính tự động trong Win 10 không dùng phần mềm
- 2.1 Cách 5: Sử dụng phần mềm mShutdown tắt máy tính tự động
Bài viết này sẽ hướng dẫn các bạn 5 cách thực hiện hẹn giờ tắt máy tính tự động trong Win 10 nhanh và đơn giản không dùng phần mềm, cho các bạn tùy chọn phương pháp tắt máy phù hợp với ý mình.
5 cách tắt máy tính tự động trong Windows 10:
Cách 1: Thiết lập hẹn giờ tự động tắt máy tính trong Win 10 qua Run.
Mở Chạy Windows + R, gõ shutdown -s -t số và nhấn OK .
Mẹo : Số trong các lệnh chạy đại diện cho các giá trị của giây.
Ví dụ, nếu bạn muốn máy tính của bạn để tự động tắt trong 10 phút, các lệnh được nhập vào là shutdown -s -t 600.
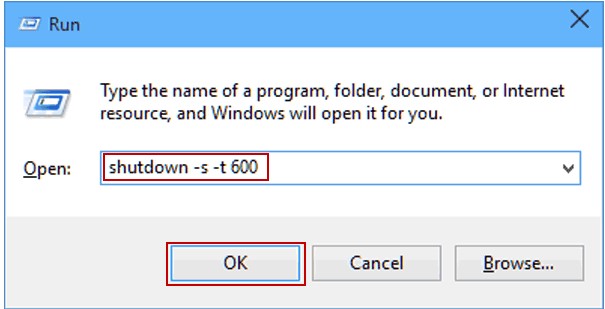
Sau khi hoàn tất cài đặt này, hệ thống sẽ nhắc nhở bạn vè thời gian tự động tắt máy như trong bảng cửa ổ thông báo sau đây:
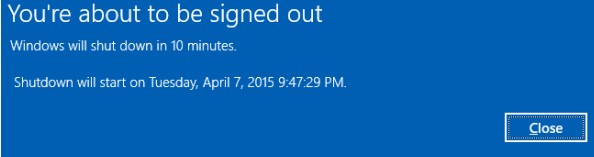
Cách 2: Cài đặt hẹn giờ tự động động tắt máy tính qua Command Prompt
Bước 1: Mở Command Prompt bằng cách Mở hộp thoại Run sử dụng phím tắt Windows + R , nhập cmd và bấm OK .
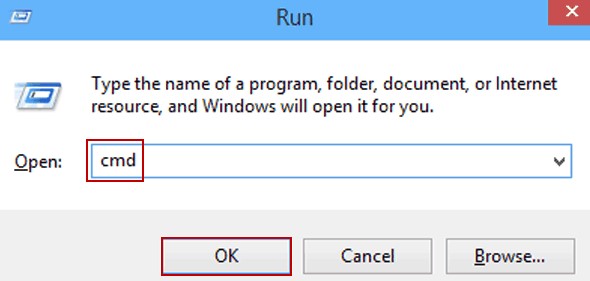
Bước 2: Gõ shutdown -s -t 1200 (tức là 20 phút máy tính tự động tắt) và nhấn Enter
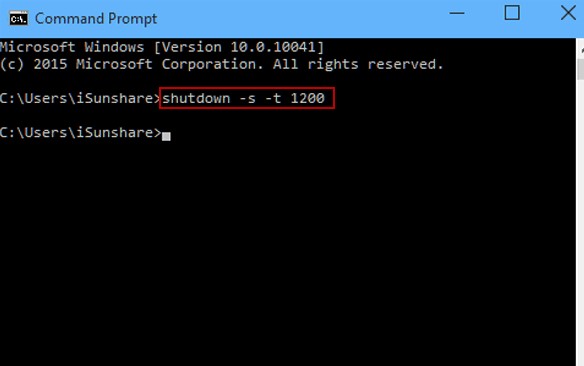
Cách 3: Thiết lập hẹn giờ tự động tắt máy tính trong Windows PowerShell.
Mở Start nhập từ Windows PowerShell trong ô tìm kiếm, nhập shutdown -s -t 1800 (tức là 30 phút) và nhấn Enter .
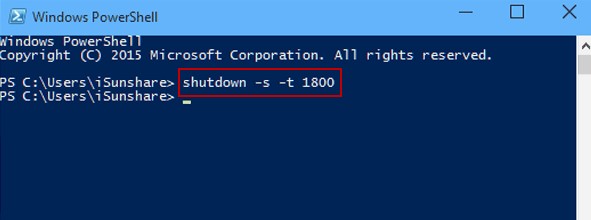
Cách 4: Tắt máy tính tự động bằng Task Scheduler.
Bước 1 : Mở Task Scheduler .
Nhấn vào nút tìm kiếm trong thanh tác vụ và nhập Schedule tasks trong ô tìm kiếm
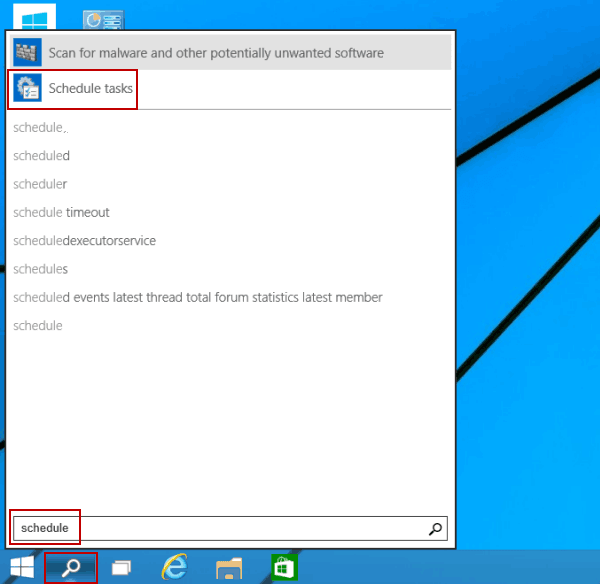
Bước 2 : Tập Create Basic Task bên phải.
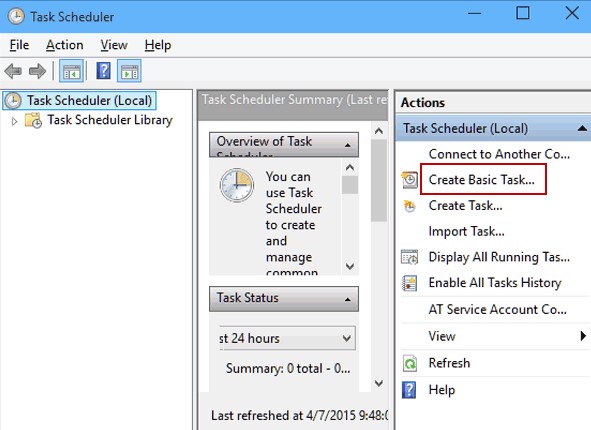
Bước 3 : Trong Create Basic Task nhập Shutdown trong mục Name như hình dưới đây .
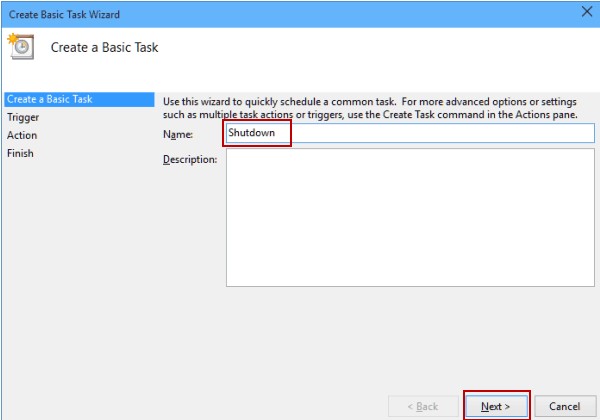
Bước 4 : Chọn thời gian bắt đầu từ ngày , tuần , tháng , năm , khi máy tính khởi động. Khi tôi đăng nhập vào và Khi một sự kiện cụ thể được đăng nhập , sau đó nhấn Next .
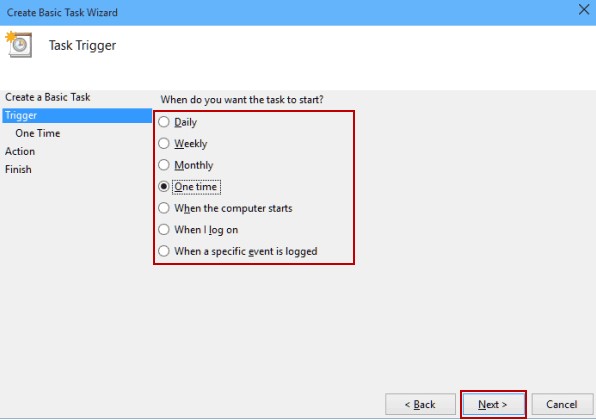
Bước 5 : Thiết lập thời gian hẹn giờ tắt máy tính và bấm Next .
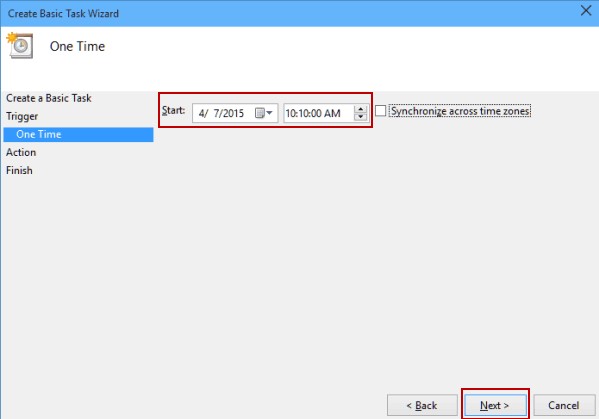
Bước 6 : Chọn Bắt đầu một chương trình và bấm Next .
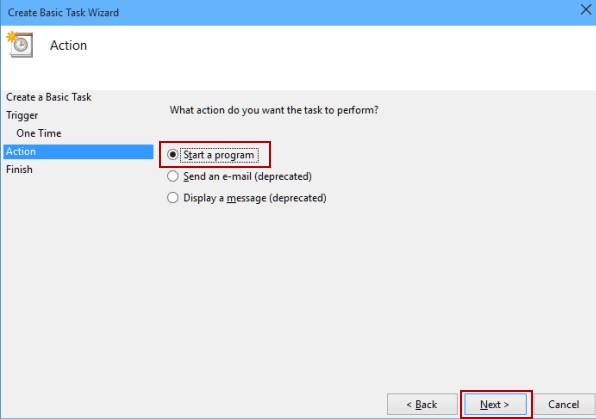
Bước 7 : Nhấp vào nút Browse, mở Disk C/Windows/System32 , chọn file exe có tên shut down và nhấn Open.
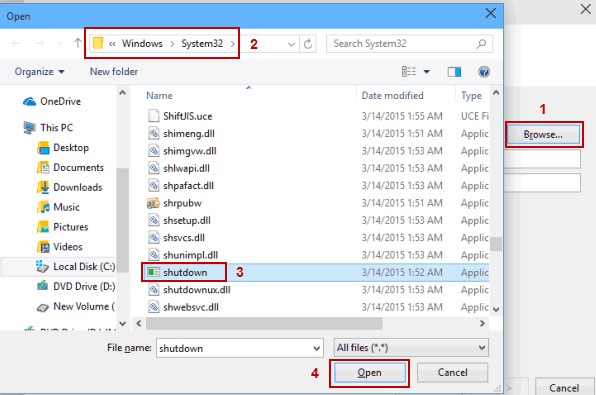
Bước 8 : Nhập -s như là đối số và bấm Next .
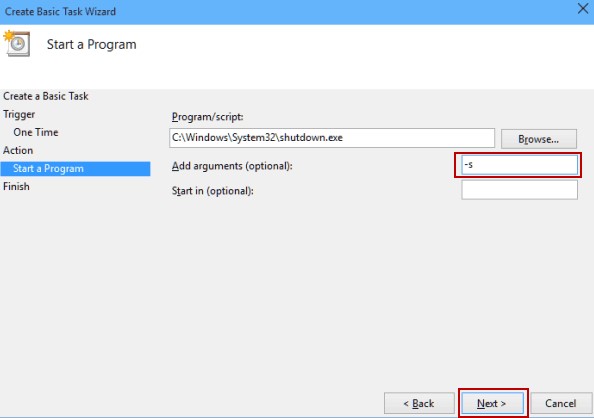
Bước 9 : Nhấp vào Finish để hoàn thành việc hẹn giơ tự động tắt máy tính trong Win 10
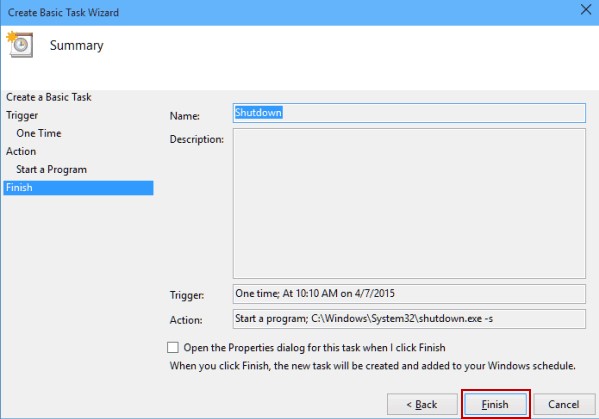
Video hướng dẫn 4 cách hẹn giờ tắt máy tính tự động trong Win 10 không dùng phần mềm
Cách 5: Sử dụng phần mềm mShutdown tắt máy tính tự động
Đây là một phần mềm tiếng việt có giao diện và cách sử dụng khá đơn giản.
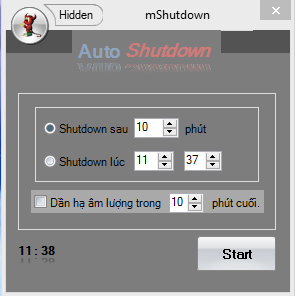
Sau khi tải phần mềm mShutdown xong. Bạn chạy được file friend.com.vn luôn mà không cần cài đặt.
- Shutdown sau: Hẹn giờ tắt máy theo số phút bạn đặt.
- Shutdown lúc: Hẹn giờ theo thời gian nhất định.
=> Cuối cùng nhấn Start để thực hiện.
Tìm hiểu thêm các Thủ thuật máy tính hay nhất!!! Tags:cài đặt hẹn giờ tắt máy tính trong win 10, hẹn giờ tắt máy tính, hẹn giờ tự động tắt máy tính, Tắt máy tính tự động trong win 10, thiết lập tắt máy tính tự động, thủ thuật windows, Windows 10
- Share CrocoBlock key trọn đời Download Crocoblock Free
- Cung cấp tài khoản nghe nhạc đỉnh cao Tidal Hifi – chất lượng âm thanh Master cho anh em mê nhạc.
- Top 5 ứng dụng quay video cho Android chất lượng nhất |Timefx
- Cách share thư mục trên Windows 10 trong mạng Lan – Thành công 100%
- Hướng dẫn bạn cách đổi tiền điện thoại sang thẻ điện thoại – Fptshop.com.vn
- Nghề gõ Captcha kiếm tiền vẫn còn tồn tại ở năm 2020
- Cách chỉnh thanh taskbar trong win 7 chi tiết nhất
Bài viết cùng chủ đề:
-
Top phần mềm tìm hiển thị lời bài hát
-
3 Cách khắc phục tình trạng file Excel bị nặng, chậm, mở lâu
-
[HOT] 5 trang gõ CAPTCHA kiếm tiền online uy tín nhất 2021
-
Mẹo Thi Lý Thuyết Bằng C Dễ Nhớ Nhất – Thi Đậu 100%
-
Top 5 phần mềm dịch tiếng Anh cho máy tính chuẩn nhất
-
Hình nền thần tài đẹp nhất
-
TOP 10 ứng dụng xem tivi trực tuyến trên điện thoại Android, iPhone – Thegioididong.com
-
VK – Mạng xã hội nổi tiếng thế giới – Download.com.vn
-
Cách đặt iPhone/iPad vào chế độ DFU để khôi phục – QuanTriMang.com
-
Hướng dẫn cách lấy dữ liệu từ điện thoại chết nguồn
-
Share Acc Vip Fshare 2018 – Tài Khoản Fshare Vip Tốc Độ Cao
-
Cách cài Ubuntu song song với Windows 10, 8, 7 UEFI và GPT
-
[Update 2021] Cách giảm dung lượng ảnh trên điện thoại
-
Khuyến mãi hấp dẫn cho Tân sinh viên 2016 mạng Viettel
-
“Tất tần tật” kinh nghiệm mua vé máy bay bạn không nên bỏ qua!
-
4 cách định vị Zalo người khác đang ở đâu, tìm vị trí qua Zalo













