Xoá chữ trong file PDF bằng Foxit Reader đơn giản năm 2021
Ngoài Word thì PDF chính là dạng file tài liệu mà dân văn phòng chúng ta hay gặp nhất trong công việc. Tuy nhiên file PDF lại tồn tại một rắc rối không hề nhỏ là thường gây khó khăn nếu cần chỉnh sửa, xoá văn bản. Vậy làm sao mới có thể khiến thao tác này trở nên dễ dàng hơn? Sau đây ThuthuatOffice sẽ chia sẻ về cách xoá chữ trong file PDF bằng Foxit Reader cực kỳ đơn giản. Hãy cùng theo dõi nhé.

Cách xóa chữ trong file PDF bằng Foxit Reader
Foxit Reader là trình đọc, xem file PDF nhỏ gọn, tiện lợi và khá được ưa chuộng hiện nay. Ngoài việc hỗ trợ đọc file PDF, phần mềm cũng cung cấp các tác vụ chỉnh sửa cơ bản trên file PDF vì dụ như xoá chữ….Để tìm cách xóa chữ trong PDF bằng Foxit Reader trước hết bạn cần tải và cài đặt sẵn chương trình này trong máy tính của mình đã nha.
Bước 1: Mở file PDF cần thao tác: Chọn File > Open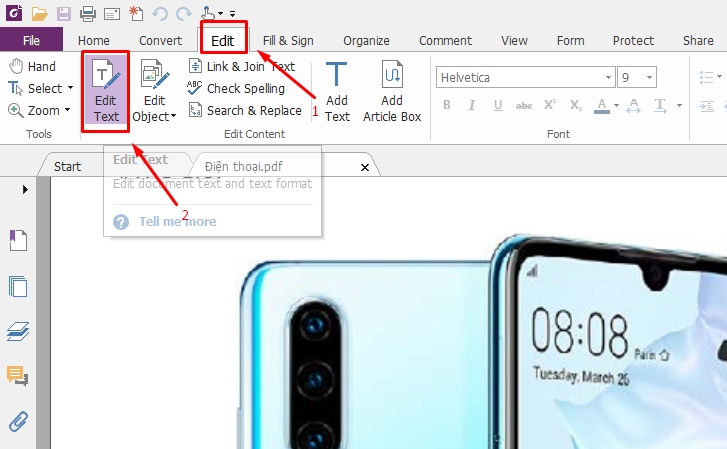
Bước 2: Chọn Tab Edit > Edit Text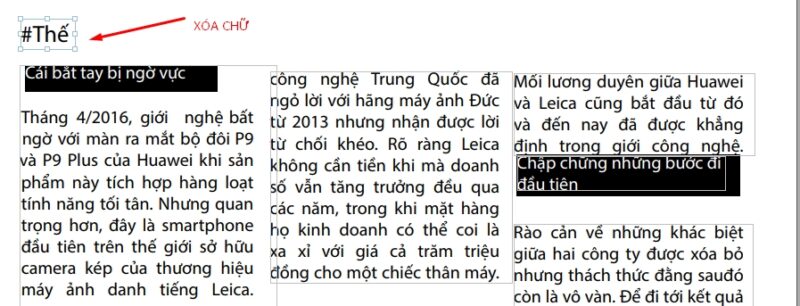
Bước 3: Click chuột vào chữ bạn muốn xóa và thực hiện thao tác xóa như bình thường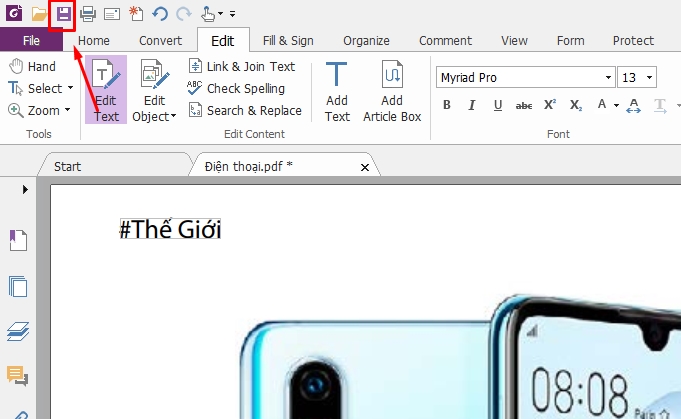
Bước 4: Bấm biểu tượng Save để lưu lại thao tác hoặc nhấn tổ hợp Ctrl + S để thực hiện Save nhanh
Các cách xóa chữ trong file PDF khác
Ngoài lựa chọn chỉnh sửa file PDF của mình bằng Foxit Reader, tất nhiên vẫn còn một số phương pháp khác để bạn cân nhắc lựa chọn. Ví dụ như chuyển PDF sang Word rồi tự do thao tác, dùng PDF Eraser, sử dụng Small PDF….
Chuyển PDF sang Word rồi xóa chữ
Chuyển PDF sang Word rồi xoá chữ là phương pháp cổ điển đồng thời cũng là phương pháp đơn giản và luôn sẵn có ngay trên máy tính của bạn.
Bước 1:Click chuột phải vào File PDF => Open With => Word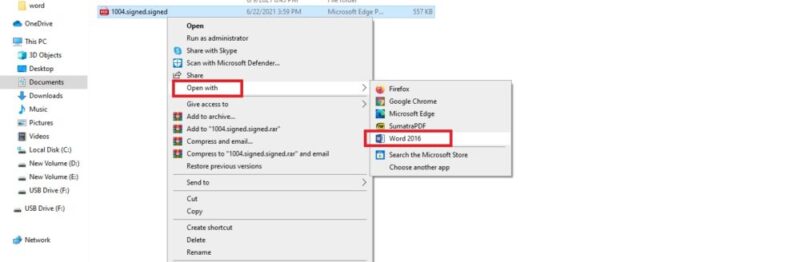
Bước 2: Khi đã có file Word, thao tác chỉnh sửa như thường.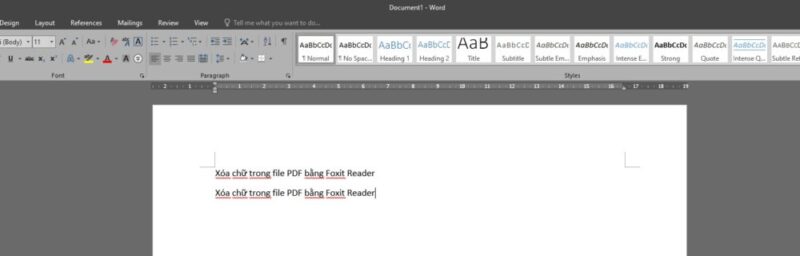
Bước 3: Chọn tab File trên thanh công cụ Home => Save As => Chọn kiểu file PDF để lưu lại file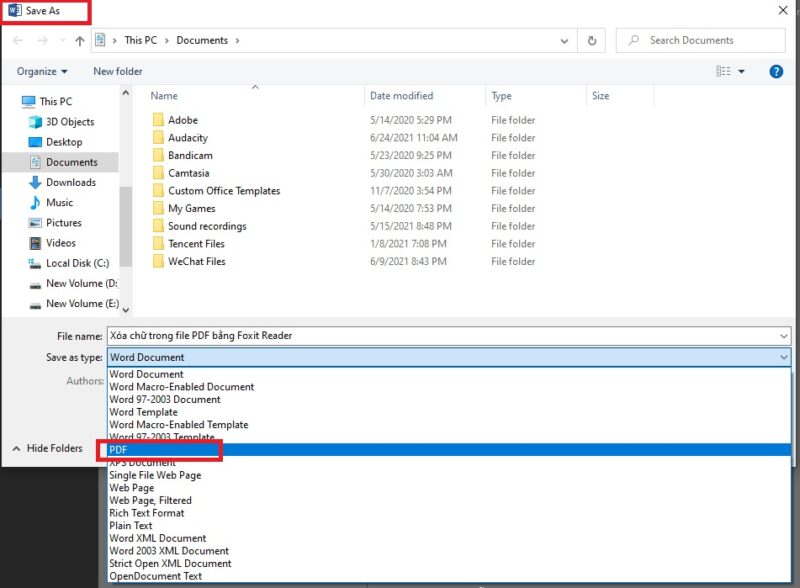
Lưu ý: Quá trình chuyển đổi sẽ mất một chút thời gian tuỳ vào dung lượng File PDF. Mức độ hiệu quả của phương pháp này còn tuỳ thuộc vào dung lượng và số trang trong file PDF đang có.
Xóa chữ trong file PDF bằng PDF Eraser
PDF Eraser cũng là một trình chỉnh sửa PDF đơn giản và hoàn toàn miễn phí. Để xóa chữ trong file PDF, trước hết bạn cần tải và cài đặt sẵn ứng dụng PDF Eraser, tiếp đến thực hiện lần lượt các thao tác:
Bước 1: Click vào ô Open PDF trên thanh công cụ để mở file tài liệu.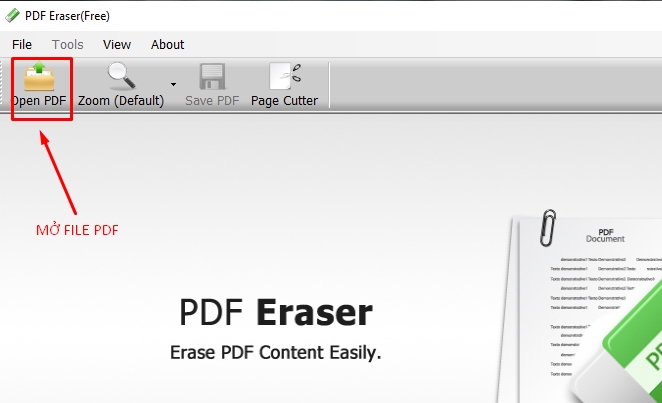
Bước 2: Tại tab Page bên phải màn hình, click vào trang chứa nội dung bạn muốn xóa.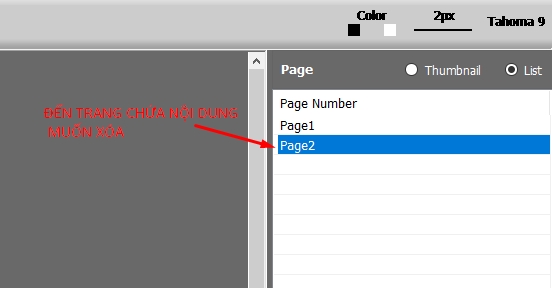
Bước 4: Thực hiện thao tác xóa chữ bằng 2 cách:
Cách 1: Sử dụng công cụ Delete Area => Trên thanh công cụ bấm chọn Delete Area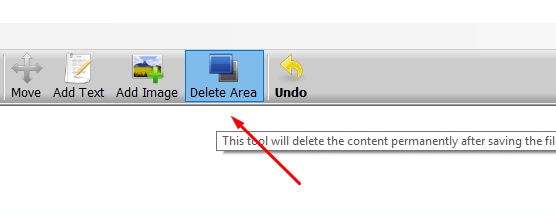
Cách 2: Sử dụng công cụ Eraser (công cụ tẩy của PDF Eraser) => Tùy vào cỡ chữ và khu vực cần xóa để chọn Small, Medium hay Large => Sau đó kéo chuột tới đoạn text muốn xóa và thực hiện thao tác xóa (tương tự như sử dụng công cụ tẩy trong Paint)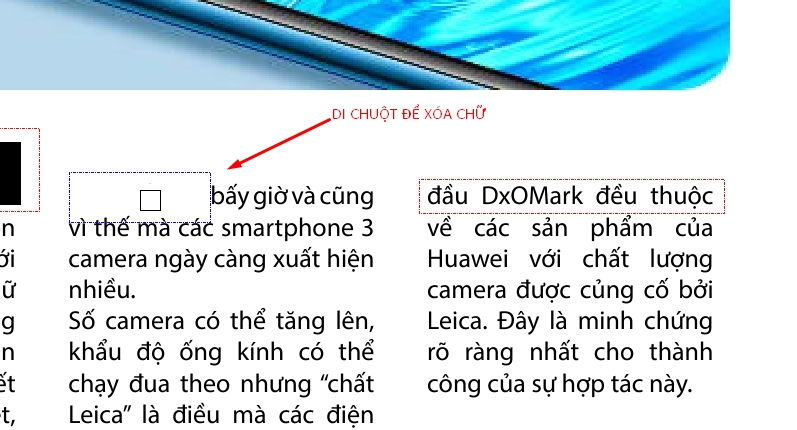
Bước 5. Bấm Save PDF để lưu lại kết quả chỉnh sửa.
Ngoài thao tác xóa chữ trong pdf foxit reader, PDF Eraser cũng cho phép bạn thực hiện các tác vụ khác như: thêm hoặc xóa ảnh trong file PDF, chèn text vào tài liệu, xoay trang hoặc xóa các trang không cần thiết.
Xóa chữ trong file PDF bằng Smallpdf
Nếu bạn không rành các thao tác cài đặt ứng dụng hỗ trợ, thì chỉnh sửa file PDF chính là lựa chọn hoàn hảo và đơn giản dành cho bạn. Trước hết, bạn cần truy cập vào địa chỉ website SmallPDF.
Bước 1: Truy cập Website SmallPDF => Trên giao diện website => Chỉnh sửa PDF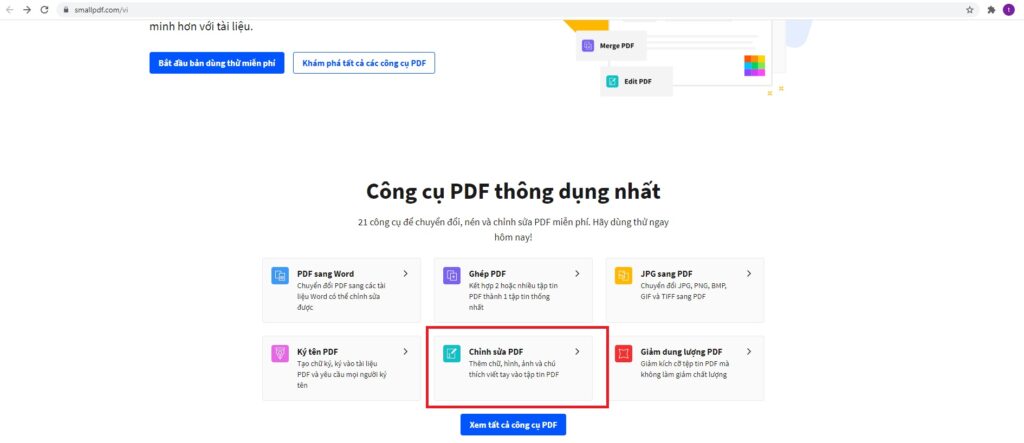
Bước 2: Chọn tệp PDF cần xóa chữ từ các nguồn khác nhau: tải lên từ thiết bị, file PDF lưu trong Google Drive, Dropbox…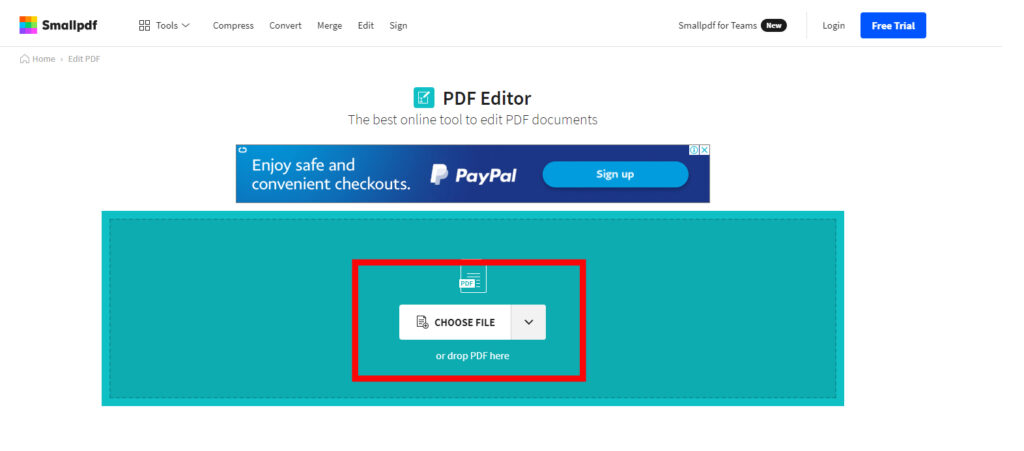
Bước 3: Tại thanh công cụ => bấm chọn vào biểu tượng hình vuông trên thanh công cụ để thực hiện chỉnh sửa.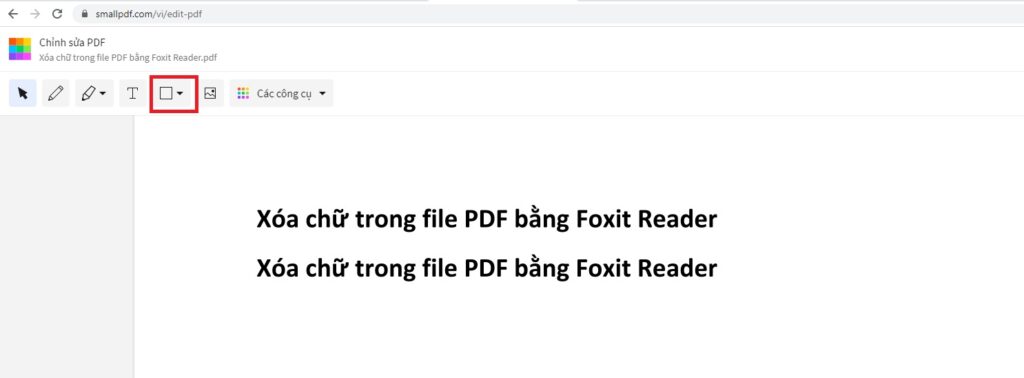
Lưu ý: Cách xóa chữ trong file PDF trên smallPDF sẽ thực hiện bằng cách vẽ một hình đè lên đoạn văn bản muốn xóa nên bạn cần chọn hình dạng phù hợp (nên chọn hình chữ nhật).
Bước 4: Tiếp tục điều chỉnh các tùy chọn: chọn màu của hình sao cho phù hợp với nền, bỏ chọn màu viền và chọn kích thước đường viền (nên chọn nét mảnh để phần bị xóa trông tự nhiên).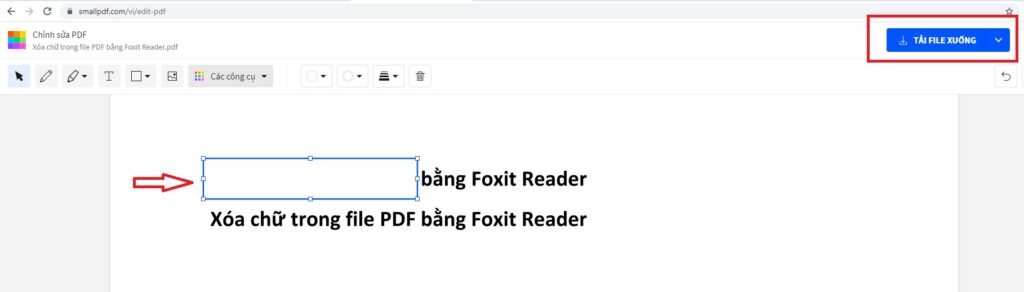
Bước 5: Vẽ hình vừa đủ để dán lên nội dung muốn xóa => Bấm chọn vào nút Tải file xuống bên phải màn hình để lưu về máy.
Xóa chữ trong file PDF bằng FormSwift
Ngoài SmallPDF, bạn cũng có thể sử dụng website FormSwift để thực hiện thao tác chỉnh sửa tương tự
Bước 1: Truy cập vào địa chỉ FormSwift
Bước 2: Bấm Select Files to Edit để tải tài liệu PDF lên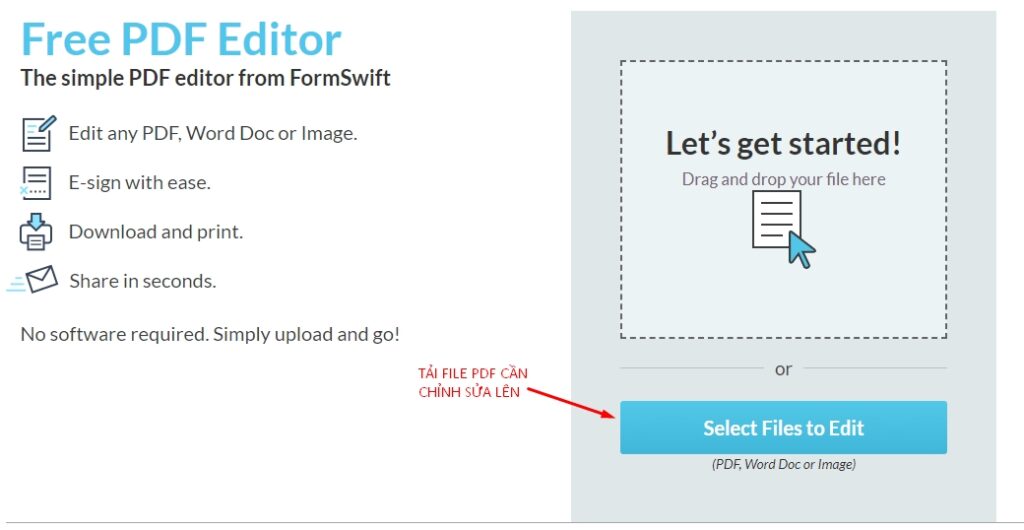
Bước 3: Sau khi file được tải lên hoàn tất, nhấp chuột vào Eraser trên thanh công cụ => Kéo thả chuột để thực hiện xoá vùng văn bản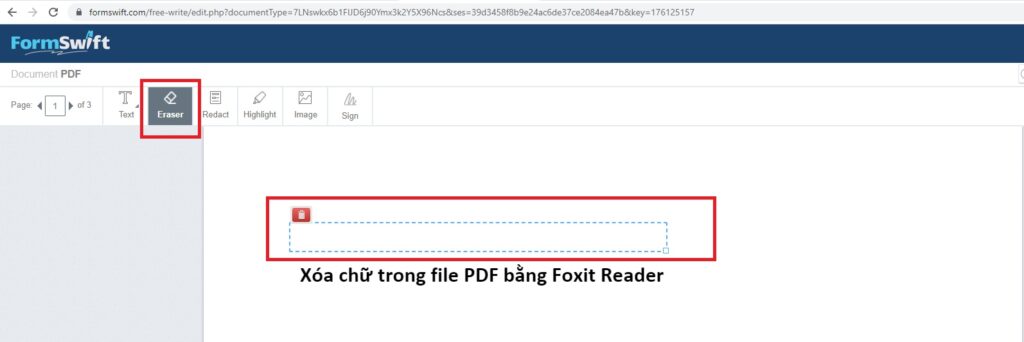
Bước 4: Ấn Download để down file sau chỉnh sửa về máy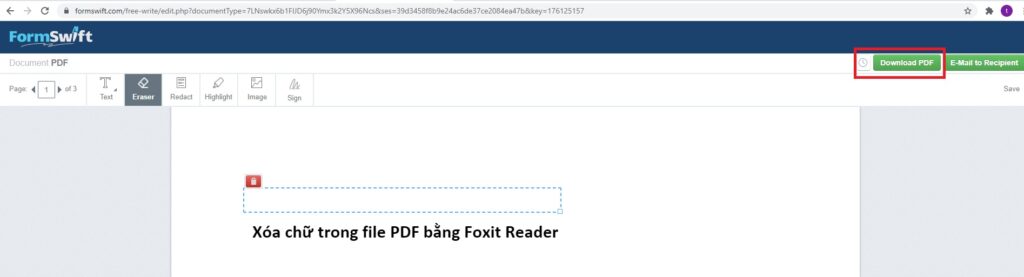
Trên đây là toàn bộ 5 cách xoá chữ trong file PDF cực kỳ đơn giản mà ThuthuatOffice muốn giới thiệu đến các bạn. Hy vọng sau bài viết này, mọi người đều có thể tự tin thao tác trên file PDF của mình cũng như sở hữu cho mình cách xoá chữ trong file PDF “ruột” cực kỳ hiệu quả và nhanh chóng. Tham khảo thêm một số bài viết về PDF dưới đây:
- Cách tốt nhất và an toàn nhất để chuyển PDF sang ảnh bạn nên biết
- Hướng dẫn chuyển đổi file Excel sang PDF đơn giản
- 2 cách chuyển đổi PDF sang PowerPoint ((PPT) không bị lỗi font – Miễn phí
Mong rằng những thông tin về cách xóa chữ trong file DPF có ích cho bạn. Như thường lệ, nếu bạn yêu thích bài viết cũng như trang ThuthuatOffice thì hãy nhớ chia sẻ bài viết để tạo thêm nhiều thủ thuật cho trang nhé.
Hoàng Nhi
Đánh giá bài viết
- Share CrocoBlock key trọn đời Download Crocoblock Free
- Cung cấp tài khoản nghe nhạc đỉnh cao Tidal Hifi – chất lượng âm thanh Master cho anh em mê nhạc.
- Full bộ ảnh á hậu Thư Dung Tuyệt Tình Cốc Đà Lạt nude 100%
- Cách chặn quảng cáo youtube trên tivi Sony Bravia,LG,Samsung – Oao.vn – Shop tài khoản bản quyền
- Xin tài khoản Tailieu.vn: Share 19+ Acc Vip miễn phí 2021
- Bộ phát sóng Mi Wifi Router Gen 3 Chính Hãng
- Giới thiệu dàn nhân vật chính trong Date A Live Ren Dystopia – NeptuniaVN
Bài viết cùng chủ đề:
-
Hill Climb Racing 2 Mod Apk 1.46.2 (Unlimited money) Download
-
Cách khắc phục không vào được máy khác trong mạng lan win 7 win 10
-
Samsung Galaxy S6 Edge Plus Chính hãng | Thegioididong.com
-
Tải game Nhất Nhì Ba game đánh bài Online giải trí trực tuyến – 8CHIASE.COM
-
Chọn màu xe hợp mệnh tuổi | OSUNO – KHÓA CHỐNG TRỘM OSUNO
-
Trung tâm tiếng Anh Ocean có tốt không? Có nên học không?
-
Cách kiểm tra thời gian sử dụng Windows – QuanTriMang.com
-
Top 5 ứng dụng tải phim Hot nên cài đặt cho điện thoại iPhone
-
[REMUX] Tổng hợp link tải phim Doremon 2006 – 2019 (lồng tiếng)
-
Làm Hồng Vùng Kín hiệu quả với dầu dừa | Eri International
-
Cách sửa tivi Samsung không xem được youtube thành công 100%
-
Cách sửa lỗi máy tính không tắt được nguồn thành công 100%
-
Background đảng
-
Driver Easy Pro 5.6.15 License Key & Crack Full Free Download
-
Cách lưu dữ liệu vào usb đơn giản -Acup.vn
-
Cách tăng lượt theo dõi trên Facebook nhanh chóng và hiệu quả – Thegioididong.com














