Cách thêm máy in vào Windows 10 – QuanTriMang.com
Thêm máy in vào Windows 10 rất đơn giản, mặc dù quy trình cho các thiết bị có dây sẽ khác với thiết bị không dây.
Lưu ý: Vì Windows 10 hỗ trợ hầu hết các máy in, nên có lẽ bạn sẽ không cần phải cài đặt phần mềm đặc biệt cho thiết bị của mình.
Cách thêm máy in vào Windows 10: Mạng
Một máy in mạng kết nối thông qua mạng cục bộ, chẳng hạn như Bluetooth hoặc WiFi. Trước khi bạn kết nối máy tính với máy in hãy đảm bảo đã bật máy in, và kết nối máy in với cùng mạng của máy tính.
Lưu ý: Bạn có thể cần sự cho phép của admin để cài đặt máy in chia sẻ, chẳng hạn như máy in trên mạng nội bộ của công ty.
1. Đi đến Start > Settings.
2. Chọn Devices.

3. Chọn Printers & Scanners.
4. Chọn Add Printer or Scanner.
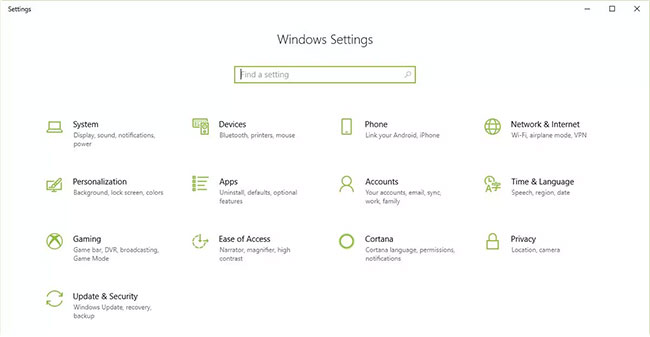
5. Đợi trong khi Windows 10 tìm kiếm các máy in gần đó.
6. Chọn tên của máy in bạn muốn thêm, sau đó làm theo các hướng dẫn trên màn hình để cài đặt máy in vào máy tính.
7. Nếu máy in bạn muốn sử dụng không xuất hiện trong danh sách các máy in khả dụng, hãy chọn The printer that I want isn’t listed.

8. Chọn tùy chọn tương ứng với máy in của bạn và nhấn Next.
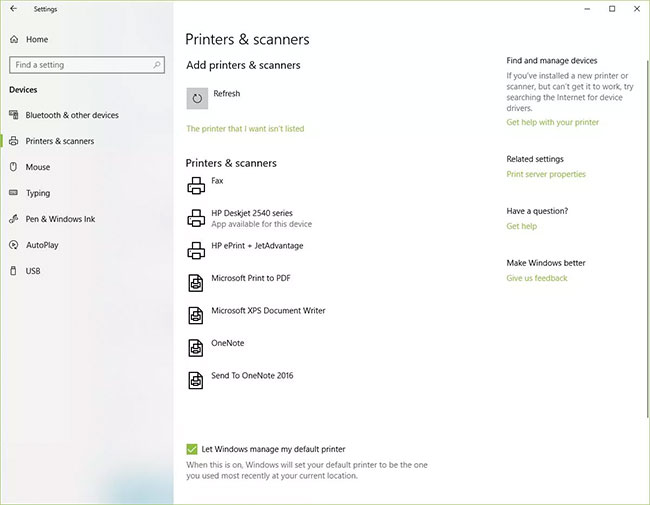
9. Làm theo các hướng dẫn trên màn hình để cài đặt máy in.
Cách thêm máy in vào Windows 10: Cục bộ
Khi bạn thiết lập một máy in cục bộ mới, hãy kết nối dây nguồn cũng như dây USB nối với máy tính. Kết nối cáp thường tự động bắt đầu cài đặt driver. Nếu được nhắc, bạn sẽ cần tải xuống và cài đặt phần mềm, driver máy in chuyên dụng. Sau đó, bạn có thể thêm nó vào máy tính của mình.
1. Nhập printers vào hộp Windows Search.
2. Chọn Printers & Scanners thuộc System Settings trong danh sách kết quả tìm kiếm.
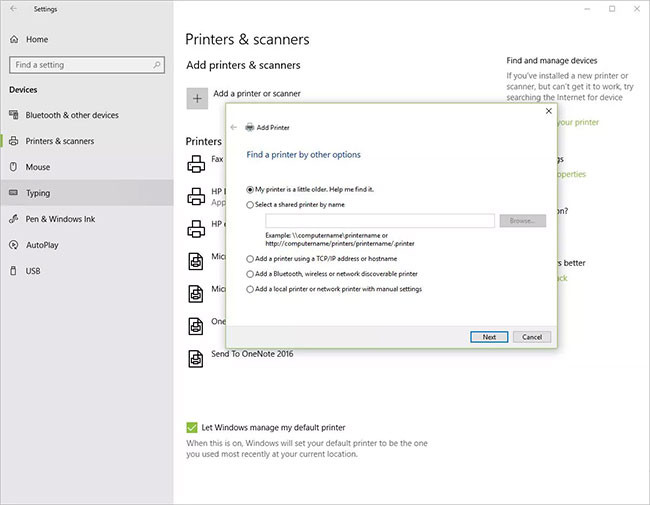
3. Chọn Add printers or scanners. Đợi trong khi Windows 10 tìm kiếm các máy in gần đó.
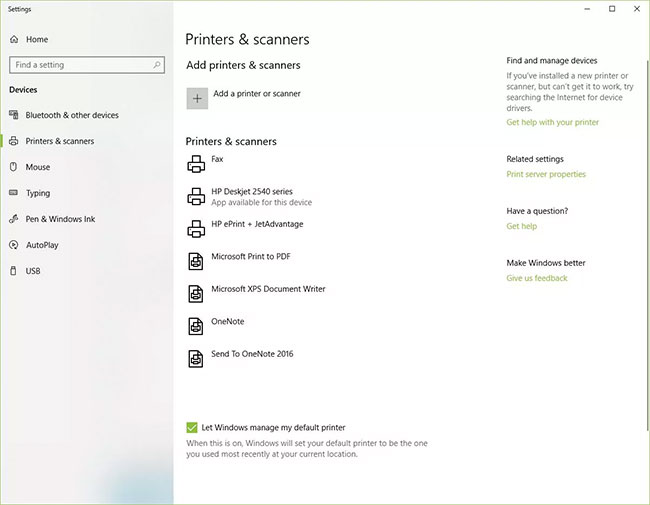
4. Chọn tên của máy in. Làm theo các hướng dẫn trên màn hình để cài đặt máy in vào máy tính.
Cách thêm máy in Bluetooth vào Windows 10
Việc thêm máy in Bluetooth yêu cầu bạn ghép nối thiết bị giống như bất kỳ thiết bị Bluetooth nào khác. Bạn cũng nên kiểm tra xem cổng giao tiếp hoặc cổng COM xuất hiện trên Windows có giống với cổng trên driver in hay không. Dưới đây là cách kết nối máy in Bluetooth của bạn trong Windows 10.
1. Đi tới Start > Settings > Bluetooth and Other Devices. Đảm bảo bật nút công tắc chuyển đổi Bluetooth.
2. Nhấp vào Add Bluetooth or other device.
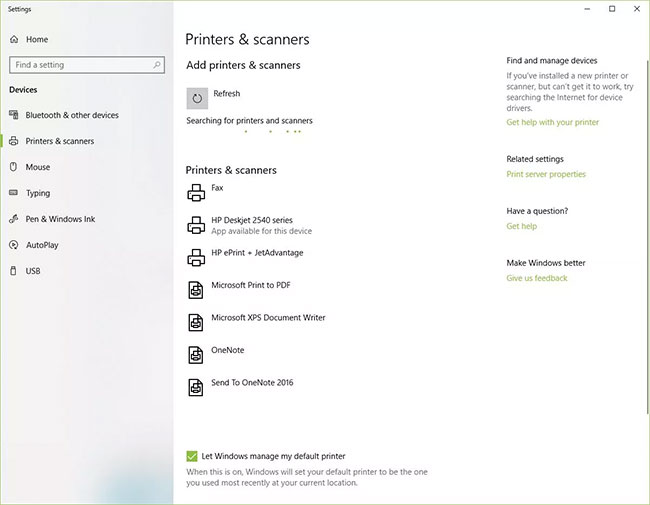
3. Sau đó chọn Bluetooth làm loại thiết bị để thêm. Windows sẽ hiển thị cho bạn danh sách các thiết bị Bluetooth mà nó đã phát hiện được. Chọn máy in Bluetooth từ danh sách bằng cách nhấp vào Ready to Pair.
4. Ghép nối máy tính và máy in của bạn. Một số thiết bị sẽ tự động ghép nối nếu máy in không yêu cầu mã PIN. Nếu không, hãy nhập mã PIN cho máy in Bluetooth trên máy tính khi được nhắc. Nhấp vào Connect. Nếu máy in của bạn có màn hình hiển thị người dùng, bạn cũng có thể được yêu cầu nhập mã PIN trên máy in. Làm theo hướng dẫn trên màn hình trên cả hai thiết bị để xác nhận kết nối.
5. Kiểm tra cổng COM trong Device Manager. Đi tới Control Panel > Hardware and Sound > Devices & Printers. Nhấp chuột phải vào máy in Bluetooth và chọn Properties. Trong tab Services, bạn có thể thấy cổng COM được máy in sử dụng.
6. Cài đặt driver in với cổng COM phù hợp. Làm theo hướng dẫn trên màn hình để thiết lập driver in. Trong tab Ports của cửa sổ cài đặt driver máy in, hãy đảm bảo rằng cổng trong Windows Device Manager là cổng mà bạn đã thiết lập với driver in. Ví dụ, nếu bạn có COM3 trong Device Manager, hãy chọn hộp COM3 trong khi cài đặt.
7. In thử. Đảm bảo rằng máy in của bạn được kết nối bằng cách in thử.
Windows 10 không thể tìm thấy máy in cục bộ
Nếu Windows 10 không thể nhận diện máy in được kết nối bằng dây USB, hãy thử các bước khắc phục sự cố sau.
Mẹo: Kết nối cáp USB trực tiếp với máy tính. Sử dụng một hub hoặc docking station có thể ngăn việc kết nối ổn định.
1. Tắt máy tính.
2. Tắt máy in.
3. Khởi động lại máy tính.
4. Sau khi máy tính khởi động lại, đăng nhập lại vào Windows rồi bật máy in.
5. Cố gắng cài đặt máy in. Nếu Windows vẫn không nhận ra máy in, hãy tiếp tục khắc phục sự cố.
6. Ngắt kết nối cáp USB khỏi cả máy in và máy tính.
7. Kết nối lại cáp, đảm bảo rằng nó được kết nối đúng cách với cả hai thiết bị.
8. Cố gắng cài đặt máy in. Nếu Windows vẫn không nhận ra máy in, hãy tiếp tục khắc phục sự cố.
9. Cắm dây USB vào một cổng USB khác trên máy tính.
10. Nếu Windows vẫn không nhận ra máy in, hãy thử sử dụng cáp USB khác, vì dây bị hỏng sẽ khiến bạn không thể kết nối máy in với máy tính đúng cách.
- Share CrocoBlock key trọn đời Download Crocoblock Free
- Cung cấp tài khoản nghe nhạc đỉnh cao Tidal Hifi – chất lượng âm thanh Master cho anh em mê nhạc.
- 10 game chiến thuật offline nhẹ cho pc cấu hình yếu – gamebaitop
- Không phải Dương Mịch – Triệu Lệ Dĩnh, đây mới là những diễn viên Hoa Ngữ "nhẵn mặt" với khán giả
- ✅ Xem . . . . . . PREMIUM ULTRA HD ➡️ Chỉ 60k/tháng
- Làm thế nào để xem lại mật khẩu wifi trên iPhone?
- Canva – Ứng dụng thiết kế bài đăng Facebook, Instagram… Ứng dụng,Ảnh & Video
Bài viết cùng chủ đề:
-
Hill Climb Racing 2 Mod Apk 1.46.2 (Unlimited money) Download
-
Cách khắc phục không vào được máy khác trong mạng lan win 7 win 10
-
Samsung Galaxy S6 Edge Plus Chính hãng | Thegioididong.com
-
Tải game Nhất Nhì Ba game đánh bài Online giải trí trực tuyến – 8CHIASE.COM
-
Chọn màu xe hợp mệnh tuổi | OSUNO – KHÓA CHỐNG TRỘM OSUNO
-
Trung tâm tiếng Anh Ocean có tốt không? Có nên học không?
-
Cách kiểm tra thời gian sử dụng Windows – QuanTriMang.com
-
Top 5 ứng dụng tải phim Hot nên cài đặt cho điện thoại iPhone
-
[REMUX] Tổng hợp link tải phim Doremon 2006 – 2019 (lồng tiếng)
-
Làm Hồng Vùng Kín hiệu quả với dầu dừa | Eri International
-
Cách sửa tivi Samsung không xem được youtube thành công 100%
-
Cách sửa lỗi máy tính không tắt được nguồn thành công 100%
-
Background đảng
-
Driver Easy Pro 5.6.15 License Key & Crack Full Free Download
-
Cách lưu dữ liệu vào usb đơn giản -Acup.vn
-
Cách tăng lượt theo dõi trên Facebook nhanh chóng và hiệu quả – Thegioididong.com














