Hướng dẫn cài đặt máy in không cần đĩa
Máy in là công cụ khá phổ biến để in tài liệu và bản thảo, đặc biệt trong giai đoạn gần đây nó được nhiều người sử dụng để đáp ứng nhu cầu công việc được tốt hơn. Tuy nhiên nếu bạn đang gặp khó khăn trong việc cài máy in khi không có đĩa đi kèm, thì có thể theo dõi các thao tác hướng dẫn ngay sau đây.

Cách cài máy in không cần đĩa
Hướng dẫn cài máy in không cần đĩa
Chú ýĐầu tiên bạn phải kết nối máy in vào máy tính thông qua dây cáp USB.
Bước 1: Bạn vào Control Panel bằng cách bấm phím Windows + R gõ Control -> bấm OK.
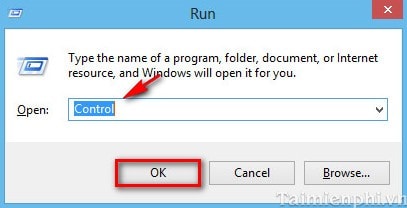
– Ở mục Hardware and Sound bạn chọn Add a drivice để thêm 1 thiết bị mới.

– Hoặc có thể bấm vào Device and Printers -> chọn vào Add a printer.
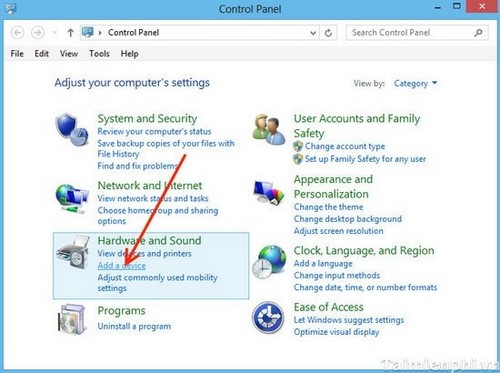
Bước 2: Sau đó xuất hiện bảng Add Printer Wizard thì bạn bấm vào Next để tiếp tục
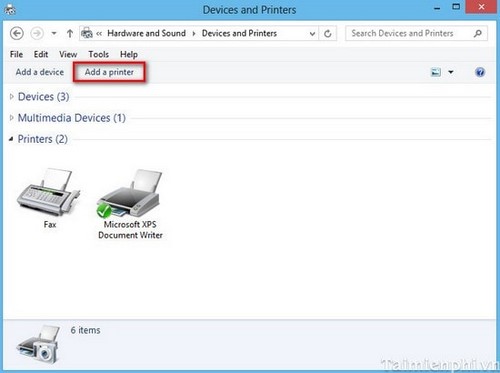
Bước 3: Bảng Local or Network Printer thì bạn phải lựa chọn kiểu kết nối với máy in
– Local printer attached to this computer: Máy in được nối trực tiếp với máy tính.– A network printer, or a printer attached to another computer: Máy in được nối qua mạng nội bộ hoặc kết nối với một máy tính khác đã được cài máy in.Sau đó bạn bấm vào Next để tiếp tục.
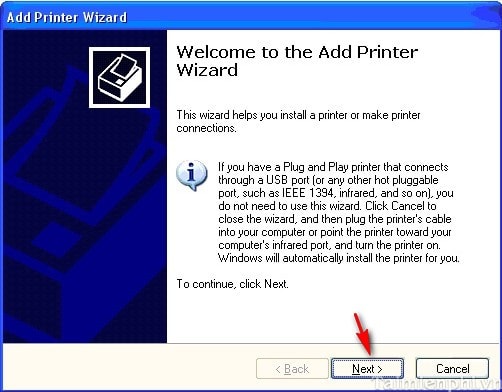
Bước 4: Đối với bảng tiếp theo bạn bấm vào Next để tiếp tục
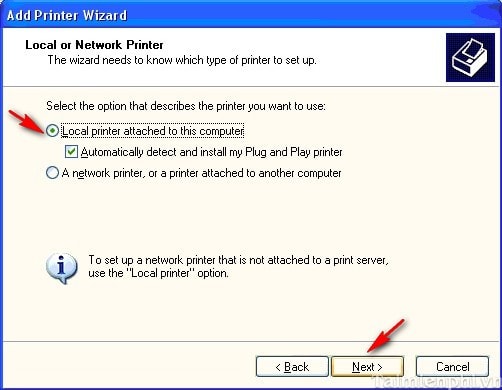
Bước 5: Chọn cổng cắm kết nối máy in ở mục Use the follwing port ở đây bạn chọn LPT1 bạn bấm vào Next để tiếp tục
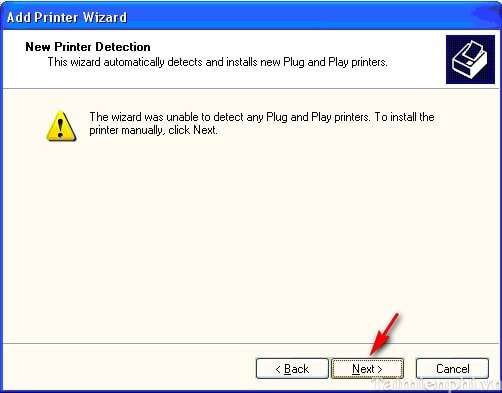
Bước 6: Bạn chọn đúng nhà cung cấp máy in mình đang dùng ở Printers, bạn bấm vào Next để tiếp tục.
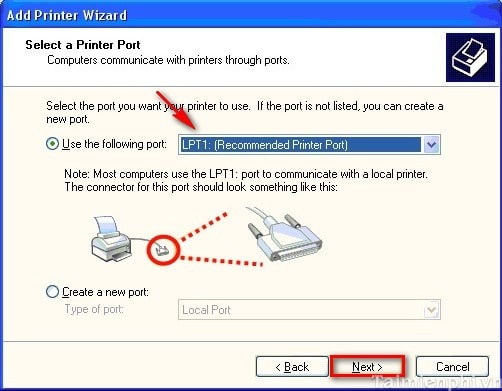
Bước 7: Bảng lựa chọn máy in này là mặc định khi in hiện ra thi bạn có thể chọn 1 trong 2 trường hợp Yes: Đồng ý – No: Không. Trường hợp này xuất hiện khi có nhiều máy in trên cùng 1 hệ thống bấm vào Next để tiếp tục.
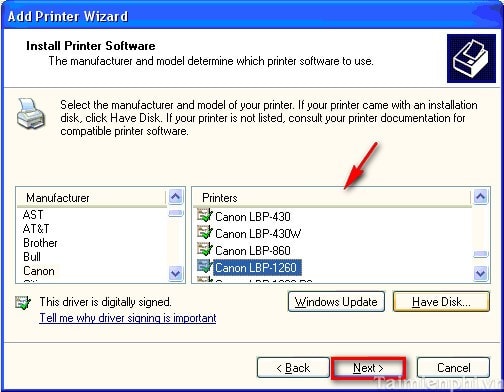
Bước 8: Bảng tiếp theo là bảng muốn in thử 1 trang sau khi cài đặt hoàn tất bạn chọn Yes: Đồng ý – No: Không và bấm vào bấm vào Next để tiếp tục.
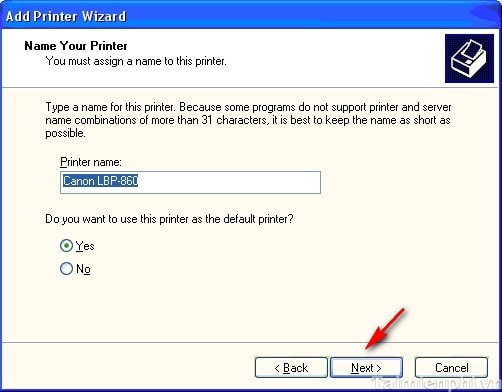
Bước 9: Bảng thống kê các thông tin đã được liệt kê thì bạn bấm vào Finsh để kết thúc quá trình cài đặt.
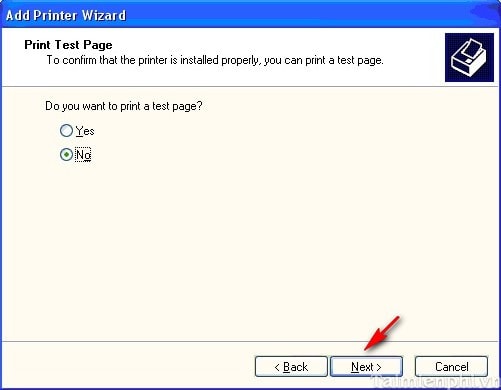
Nếu có gặp sự có sau khi cài đặt thì bạn hãy kiểm tra các khâu cài đặt trước đó là được.
Trên đây là một trong các cách để cài máy in không cần đĩa vào hệ thống máy tính mà không cần phải dùng đến đĩa. Ngoài ra, với những nơi có nhiều máy in và bạn muốn thiết lập mặc định một máy in để làm máy in chính cho mình thì bạn cũng có thể tham khảo hướng dẫn Cài đặt máy in mặc định cho Windows mà trước đó chúng tôi đã chia sẻ nhé.
- Share CrocoBlock key trọn đời Download Crocoblock Free
- Cung cấp tài khoản nghe nhạc đỉnh cao Tidal Hifi – chất lượng âm thanh Master cho anh em mê nhạc.
- Mất biểu tượng loa, sửa lỗi mất icon volume trên Taskbar Windows 7 – Blog hỗ trợ
- Top 6 phần mềm hack wifi cho android hiệu quả nhất
- Bật mí 2 cách lưu số điện thoại vào sim trên Iphone hiệu quả nhất
- Cách chèn số mũ trong Word, gõ chỉ số trên dưới Word 2013, 2016, 2010
- 123link, web rút gọn link có uy tín không? Có nên tham gia không?
Bài viết cùng chủ đề:
-
Những hình ảnh Fairy Tail đẹp nhất
-
Lạc Việt: Phần mềm TRA từ điển dịch tiếng Trung kinh điển (Máy tính) (Update 2021) ⇒by tiếng Trung Chinese
-
Tranh tô màu hươu cao cổ đơn giản, đẹp nhất dành cho bé yêu
-
So sánh 4 hãng ắc quy ô tô tốt nhất hiện nay | G7Auto.vn
-
4 loại máy lọc nước tại vòi Panasonic được ưa dùng – Minh Long Home
-
Top 9 từ điển tiếng Nhật tốt nhất giúp học tiếng Nhật hiệu quả
-
Chuyển tiền vào tài khoản nhưng KHÔNG nhận được tin nhắn?
-
5 Cách Kiếm Tiền ĐƠN GIẢN Cho Học Sinh, Sinh Viên – Uplevo Blog
-
Khắc phục lỗi máy tính không nhận ổ cứng chắc chắn thành công
-
Cách ROOT Bluestacks 3, phần mềm giả lập android trên PC
-
Deep Freeze Standard v8.63.2 Full Crack Free Download
-
Điện Thoại Samsung Galaxy Cũ, Giá Rẻ Chính Hãng 10/2021 Hải Phòng
-
5 lựa chọn xe côn tay dưới 50 triệu có thiết kế đẹp nhất 2021
-
Hướng dẫn vẽ biểu đồ Tròn (địa lý) – ÔN THI ĐỊA LÝ – OTDL Channel
-
7+ Cách tăng dung lượng Google Drive không giới hạn miễn phí
-
Hướng dẫn xóa toàn bộ thư trong email (Gmail, Yahoo Mail..) cùng 1 lúc















