Thêm tài khoản Gmail vào Outlook với POP – QuanTriMang.com
Bạn cảm thấy thú vị với phiên bản mới nhất của Outlook và muốn cài đặt nó với tài khoản Gmail của mình? Trong bài viết dưới đây friend.com.vn sẽ hướng dẫn bạn cách sử dụng POP để thêm tài khoản Gmail vào Microsoft Outlook. Mời bạn đọc theo dõi!
Chú ý: Bài viết áp dụng với các phiên bản Outlook 2019, Outlook 2016, Outlook 2013, Outlook 2010, Outlook 2007 và Outlook Office 365.
Kích hoạt POP để Gmail hoạt động với Outlook
Trước khi sử dụng Outlook với Gmail, bạn cần bật POP trong Gmail. Các bước thực hiện như sau:
Bước 1: Trước hết bạn cần đăng nhập tài khoản Gmail cá nhân trên máy tính.
Bước 2: Tại giao diện chính, click vào biểu tượng bánh răng cưa và chọn Cài đặt (Settings).

Bước 3: Tiếp đến nhấn chọn vào mục Chuyển tiếp và POP/IMAP (Forwarding and POP/IMAP) ở thanh tùy chọn trong giao diện này.

Bước 4: Bạn kéo xuống phần Tải xuống qua POP (POP download) và nhấp chọn Bật chức năng tải POP cho tất cả thư (Enable POP for all mail).
Bạn cũng có thể chọn tùy chọn Bật POP cho thư đến từ bây giờ trở đi (Enable POP only for mail that arrives from now on) cũng được.

Bước 5: Sau khi thay đổi thiết lập, kéo xuống cuối cùng và bấm nút Lưu thay đổi (Save Changes) và tiến hành đóng trình duyệt của bạn lại.
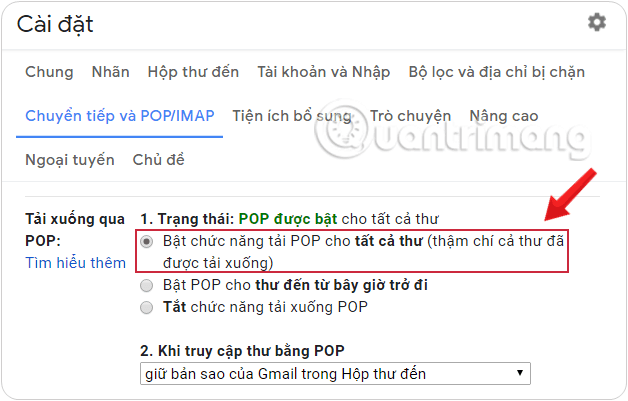
Cách thêm tài khoản Gmail vào Outlook bằng POP
Để thêm tài khoản Gmail và Outlook bằng POP, bạn làm như sau:
Bước 1: Mở ứng dụng Outlook của bạn rồi click chọn thẻ File.
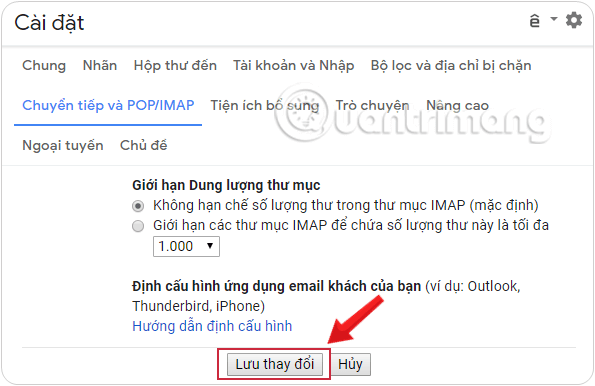
Bước 2: Trên giao diện Account Information, click chọn Add Account.
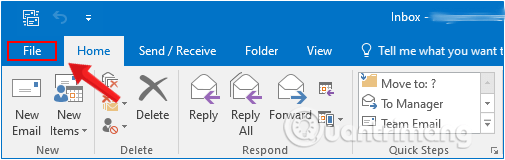
Bước 3: Lúc này trên màn hình sẽ xuất hiện hộp thoại Add account. Tại đây bạn click chọn Manual Setup or additional server types, rồi click chọn Next.
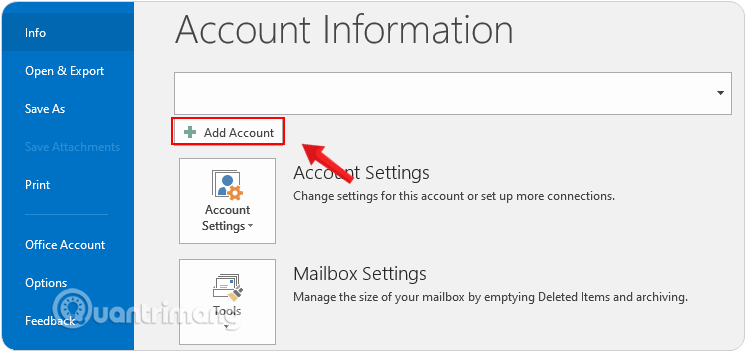
Bước 4: Tiếp theo trên giao diện Choose Service, bạn chọn tùy chọn POP or IMAP rồi click chọn Next.
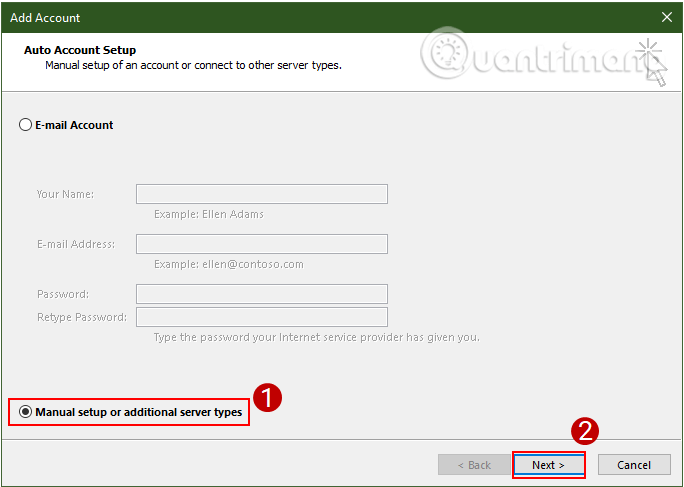
Bước 5: Trên giao diện POP and IMAP Account Setting, bạn nhập đầy đủ thông tin vào các phần User Information, Server Information và Logon Information.
- User Information
- Your Name: Tên người nhận nhìn thấy khi nhận thư của bạn
- Email Address: Địa chỉ Gmail của bạn
- Server Information
- Account Type: POP3
- Incoming mail server: friend.com.vn
- Outgoing mail server (SMTP): friend.com.vn
- Logon Information
- User Name: Địa chỉ Gmail đầy đủ của bạn
- Password: mật khẩu Gmail của bạn
Bước 6: Tiếp theo click chọn More Settings.
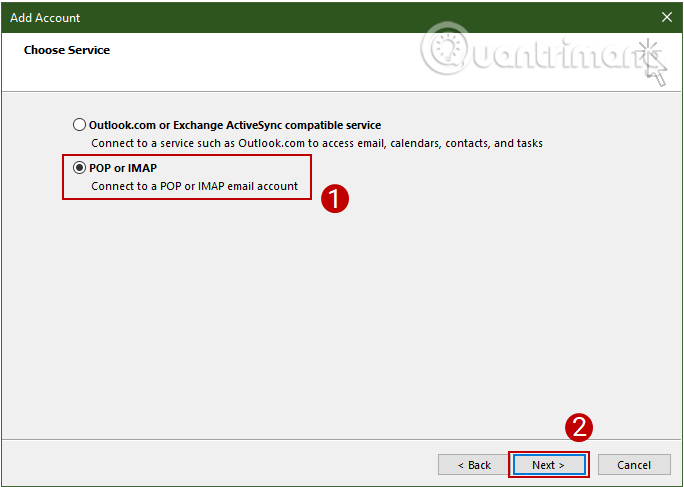
Bước 7: Trên màn hình lúc này xuất hiện hộp thoại Internet Email Setting.
Tại hộp thoại này bạn click chọn thẻ Outgoing Server sau đó đánh tích chọn My outgoing server (SMTP) requires authentication, rồi chọn Use same settings as my incoming mail server.
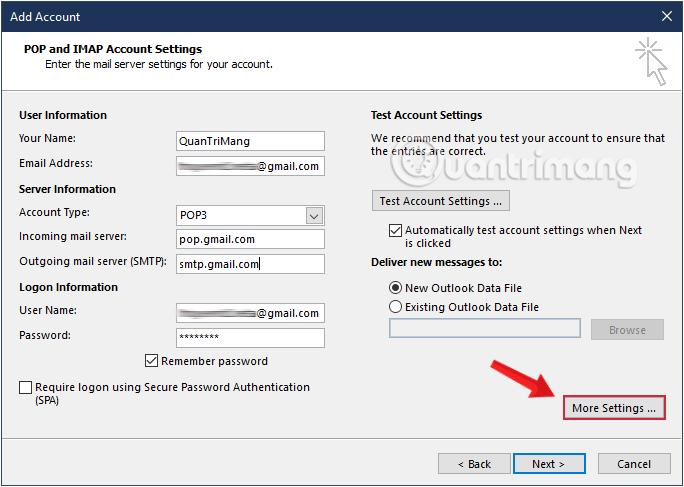
Bước 8: Click chọn tiếp thẻ Advanced và nhập các thông số dưới đây vào:
- Incoming Server (POP3): 995
- Tích vào ô This server requires an encrypted connection (SSL)
- Outgoing server (SMTP): 587
- Use the following type of encrypted connection: TLS
Bước 9: Click OK để lưu lại thay đổi và đóng cửa sổ hộp thoại Email Settings.
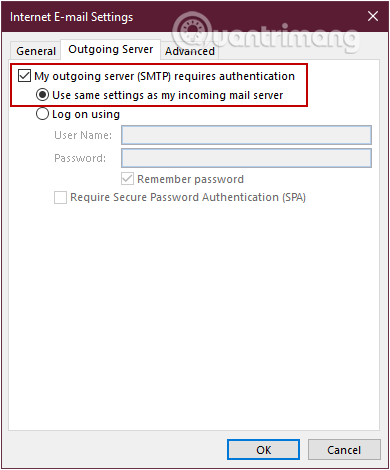
Bước 10: Tiếp theo click chọn Next để sang bước tiếp theo.
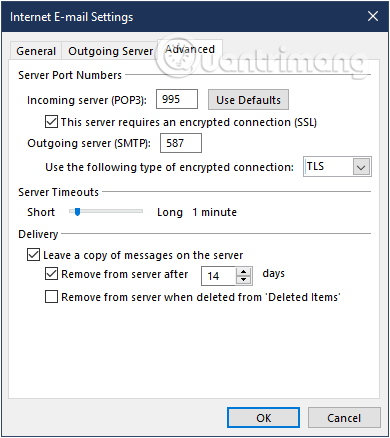
Bước 11: Outlook sẽ tiến hành kiểm tra việc cài đặt và gửi cho bạn một email thông báo. Khi quá trình kiểm tra kết thúc, click chọn Close.
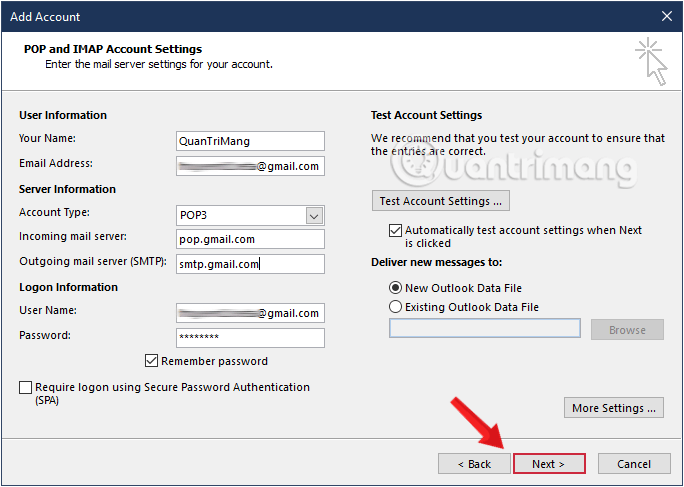
Bước 12: Lúc này trên màn hình bạn sẽ nhận được thông báo nói rằng You’are all set. Bạn chỉ cần click chọn Finish là xong.
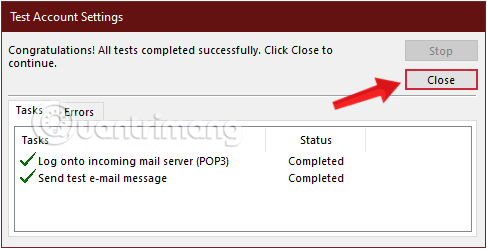
Vậy là xong! Tài khoản Gmail mà bạn vừa thêm vào Outlook được hiển thị trong danh sách địa chỉ Email ở khung bên trái.
Click vào Inbox để xem hộp thư đến trong tài khoản Gmail của bạn.
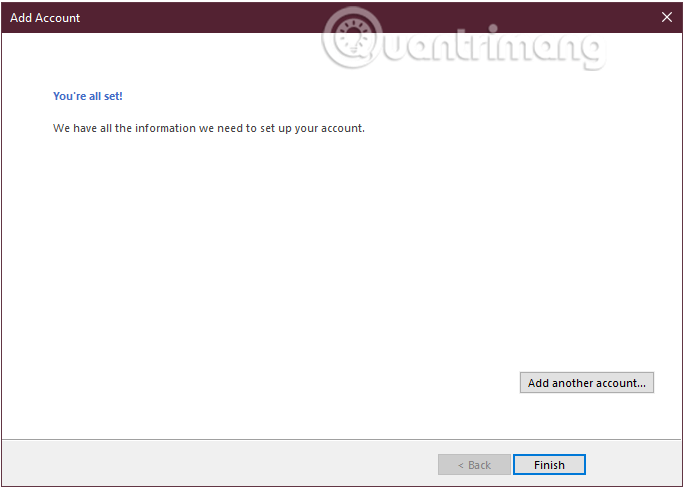
Nếu bạn gặp một số lỗi không thêm được tài khoản Gmail vào Outlook, tham khảo thêm bài viết Hướng dẫn khắc phục lỗi không thêm được tài khoản Gmail vào Microsoft Outlook
Thêm Gmail vào Outlook sử dụng POP là cách dễ dàng với một vài bước đơn giản. Bạn có thể thêm rất nhiều tài khoản email với POP3 nếu bạn muốn. Chúc các bạn thành công!
Originally posted 2021-10-03 07:58:24.
- Share CrocoBlock key trọn đời Download Crocoblock Free
- Cung cấp tài khoản nghe nhạc đỉnh cao Tidal Hifi – chất lượng âm thanh Master cho anh em mê nhạc.
- Cách chèn nhạc vào video trong Proshow Producer trên mọi phiên bản
- Tai nghe Bluetooth True Wireless LG HBS-FN6 – giá rẻ, chính hãng
- 6 Bước Thay Mặt Kính Bếp Hồng Ngoại ĐƠN GIẢN – NHANH CHÓNG
- Review phim Trùng Cốc Vân Nam: Vừa lên sóng đã đạt 100 triệu views là do đâu? – BlogAnChoi
- Robot hút bụi Xiaomi Mi Robot Vacuum Gen 1. Mua hàng chính hãng tại NOVADIGITAL
Bài viết cùng chủ đề:
-
Mạch đếm sản phẩm dùng cảm biến hồng ngoại – Học Điện Tử
-
6 Mẹo dân gian chữa rướn ở trẻ sơ sinh khi ngủ tự nhiên an toàn
-
Sao kê tài khoản ngân hàng ACB-những điều cần biết
-
Acer Iconia B1-723 – Chính hãng | Thegioididong.com
-
Cách khắc phục lỗi Voz không vào được bạn không nên bỏ qua
-
Tắt mở màn hình iPhone cực nhanh, không cần phím cứng – Fptshop.com.vn
-
[SỰ THẬT] Review bột cần tây mật ong Motree có tốt không?
-
Chèn nhạc trong Proshow Producer, thêm nhạc vào video
-
Cách rút gọn link Youtube
-
Hack Stick War Legacy Full Vàng Kim Cương Tiền ❤️ 2021
-
Cách chuyển font chữ Vni-Times sang Times New Roman
-
Du lịch Thái Lan nên đi tour hay đi tự túc? – BestPrice
-
Cách reset Wifi FPT, đặt lại modem wifi mạng FPT
-
Top 4 smartphone chạy chip Snapdragon 820 giá rẻ đáng mua – Tin công nghệ mới nhất – Đánh giá – Tư vấn thiết bị di động
-
9 cách tra số điện thoại của người khác nhanh chóng, đơn giản – Thegioididong.com
-
Top 30 bộ phim Hàn có rating cao nhất mọi thời đại – Chọn Thương Hiệu















