Cách Xem Mật Khẩu Wifi Trên Máy Tính Win 10 Đơn Giản Nhất | Lagihitech.vn
Cách Xem Mật Khẩu Wifi Trên Máy Tính Win 10 Đơn Giản
Cách xem mật khẩu wifi trên máy tính win 10 dù đơn giản nhưng không phải bạn nào cũng biết cách làm. Đây là một thao tác giúp cho bạn có thể lấy lại được mật khẩu của wifi đã được lưu trên máy tính mà bạn không nhớ.

Có rất nhiều lần chúng ta được hỏi mật khẩu wifi hiện tại đang sử dụng mà chúng ta không thể nhớ được. Vậy phải làm thế nào? Cách xem mật khẩu wifi trên máy tính win 10 mà Lagihitech giới thiệu đến bạn đọc dưới đây chính là những thông tin cần thiết dành cho bạn để bạn có thể xem lại mật khẩu và cung cấp cho người khác khi cần thiết.
- Cách xem mật khẩu wifi trên win 10 đang kết nối với máy tính
Wifi đang kết nối với máy tính nghĩa là ở thời điểm đó bạn đang sử dụng máy tính có kết nối với một wifi đó. Cách xem pass wifi trên win 10 đơn giản và có thể thực hiện theo nhiều cách khác nhau. Chúng ta cùng tìm hiểu từng cách thực hiện.
Cách 1: Thực hiện theo các cách thông thường
Bước 1: Đầu tiên bạn nhấn chuột phải vào biểu tượng wifi ở góc dưới bên phải màn hình. Biểu tượng này có thể khác nhau theo từng phiên bản win nhưng bạn có thể dễ dàng nhìn thấy. Nhấn Open network & Internet settings để mở giao diện cài đặt wifi cho máy tính.
Bước 2: Tại giao diện hiển thị ra, bạn nhấn vào chữ Wi-Fi.
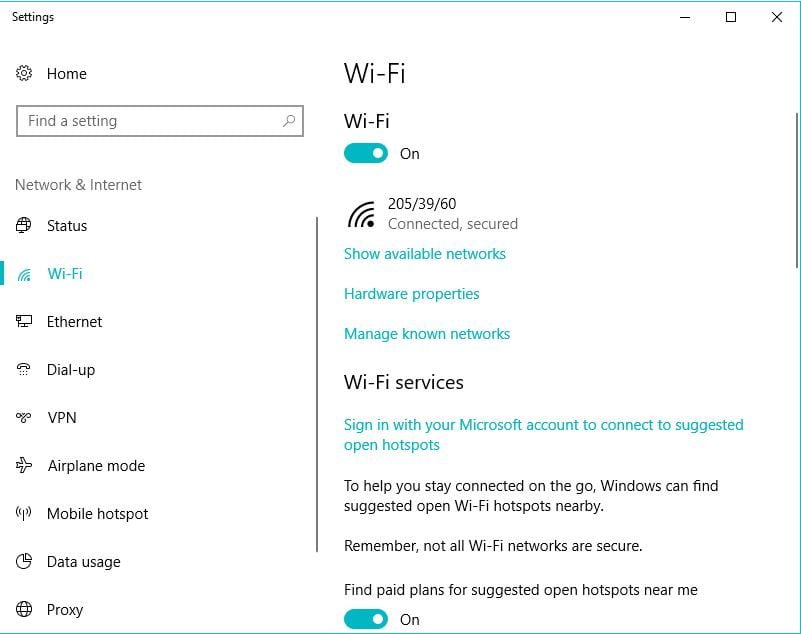
Bước 3: Nhấn vào Network and Sharing Center trong giao diện của Wi-Fi
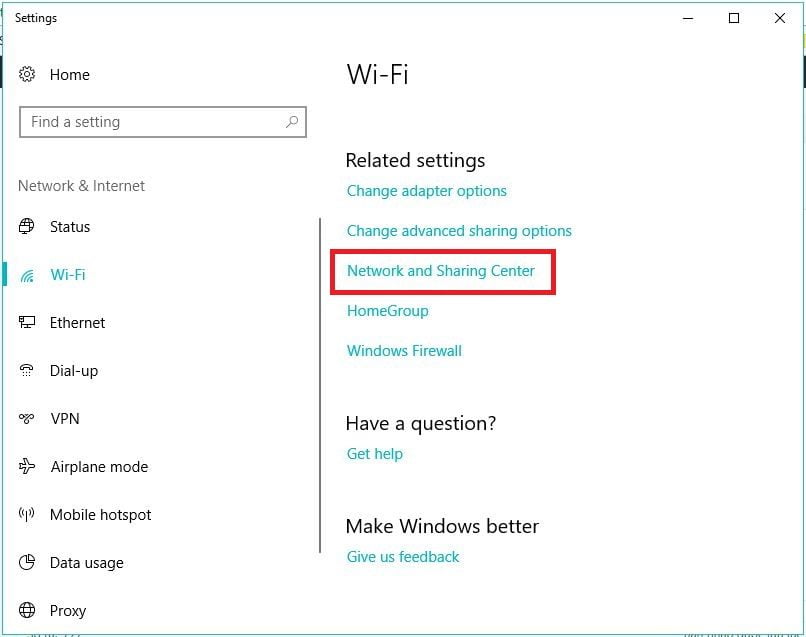
Bước 4: Chọn vào tên wifi mà bạn đang sử dụng trong mục Connections. Thường tên wifi đang sử dụng có màu xanh nên bạn có thể dễ dàng nhìn thấy.
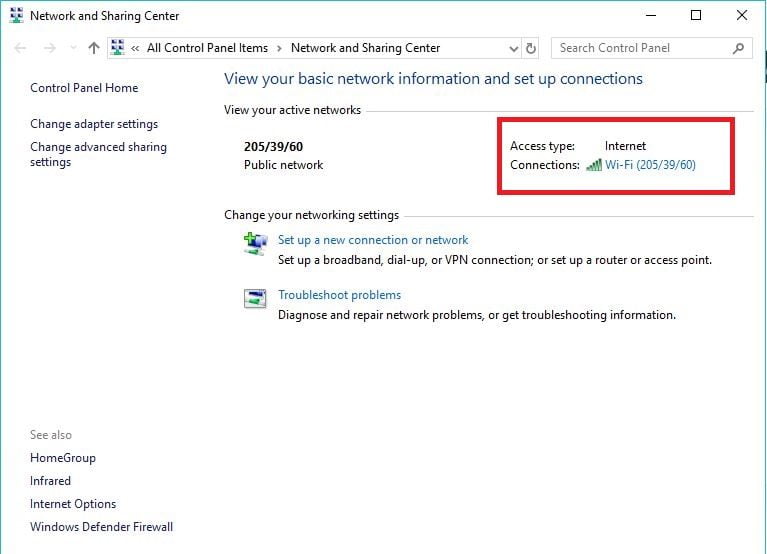
Bước 5: Sau khi chọn tên wifi sẽ có một cửa sổ mới được mở ra, bạn chọn Wireless Properties.
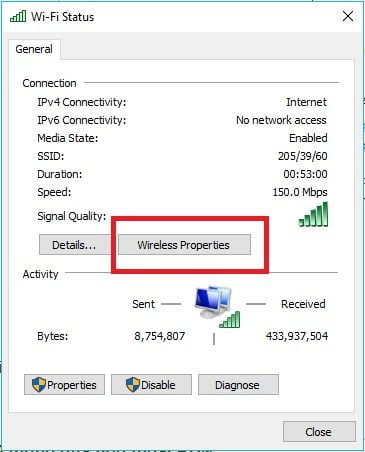
Bước 6: Chọn sang tab Security rồi tick vào ô Show Characters để hiển thị lên mật khẩu wifi đang được kết nối.
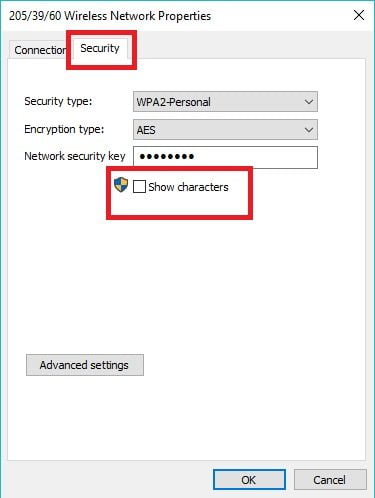
Cách 2: Cách xem pass wifi win 10 thông qua hộp thoại RUN
Đây là cách xem mật khẩu wifi win 10 nhanh chóng mà không chỉ sử dụng cho win 10, bất kì windows nào cũng có thể sử dụng cách này bởi giao diện của nó quen thuộc với mọi windows. Để xem pass wifi trên win 10 theo cách này thì bạn tiến hành theo các bước cơ bản sau
Bước 1: Mở hộp thoại Run lên bằng cách nhấn tổ hợp phím Windows + R. Sau khi hộp thoại Run khởi động, bạn nhấn friend.com.vn vào hộp thoại và nhấn Enter hoặc OK.
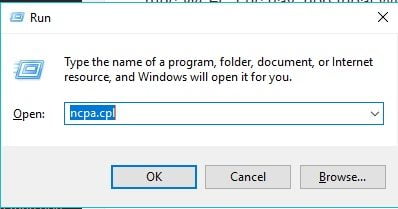
Bước 2: Khi một hộp thoại Network Connections được hiện ra, bạn click đúp để mở mục Wi-Fi. Lúc này, hộp thoại Wi-Fi Status sẽ được hiển thị ra, bạn nhấn chọn Wireless Properties, chuyển sang tab Security và nhấn Show Characters để hiển thị mật khẩu của wifi đang kết nối.
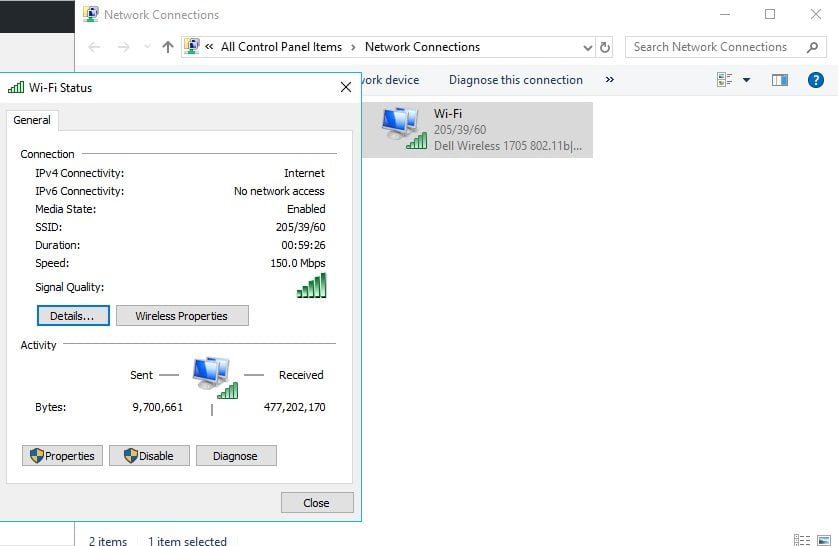
Trên đây là hai cách xem mật khẩu wifi trên máy tính win 10 với những wifi hiện đang được kết nối, vậy còn những wifi đã từng kết nối nhưng hiện tại không được sử dụng thì sao?
- Cách xem mật khẩu wifi win 10 với những wifi đã từng kết nối
Đây là cách xem mật khẩu wifi trên win 10 với những wifi đã từng được lưu trên máy tính mà hiện tại không sử dụng chúng nữa. Để xem được những mật khẩu này bạn thực hiện theo các bước sau:
Bước 1: Nhấn Start Menu, điền Windows Powershell và thanh tìm kiếm để mở chương trình.
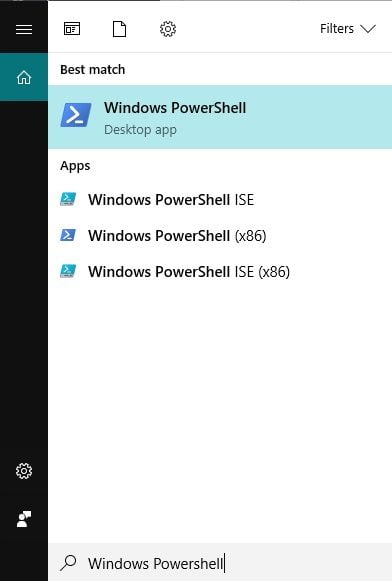
Bước 2: Gõ dòng lệnh netsh wlan show profile vào cửa sổ của Windows Powershell sau đó nhấn Enter. Đợi chương trình chạy xong, bên dưới mục user profiles sẽ hiển thị lên tất cả những wifi mà máy tính của bạn đã từng kết nối.
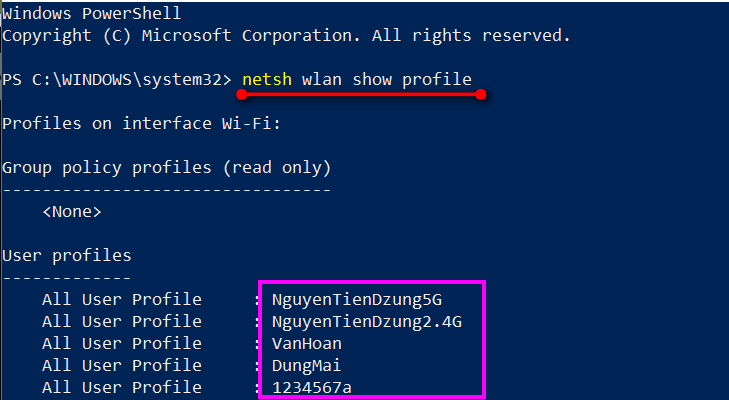
Bước 3: Để xem pass wifi trên win 10 của một mật khẩu bất kì nào đó bạn cần xem thì bạn gõ lệnh netsh wlan show profile “tên-wifi-cần-xem” key=clear sau đó nhấn Enter. Khi chương trình chạy xong, bạn tìm kiếm dòng Key Content: matkhau đây chính là mật khẩu mà bạn cần xem.
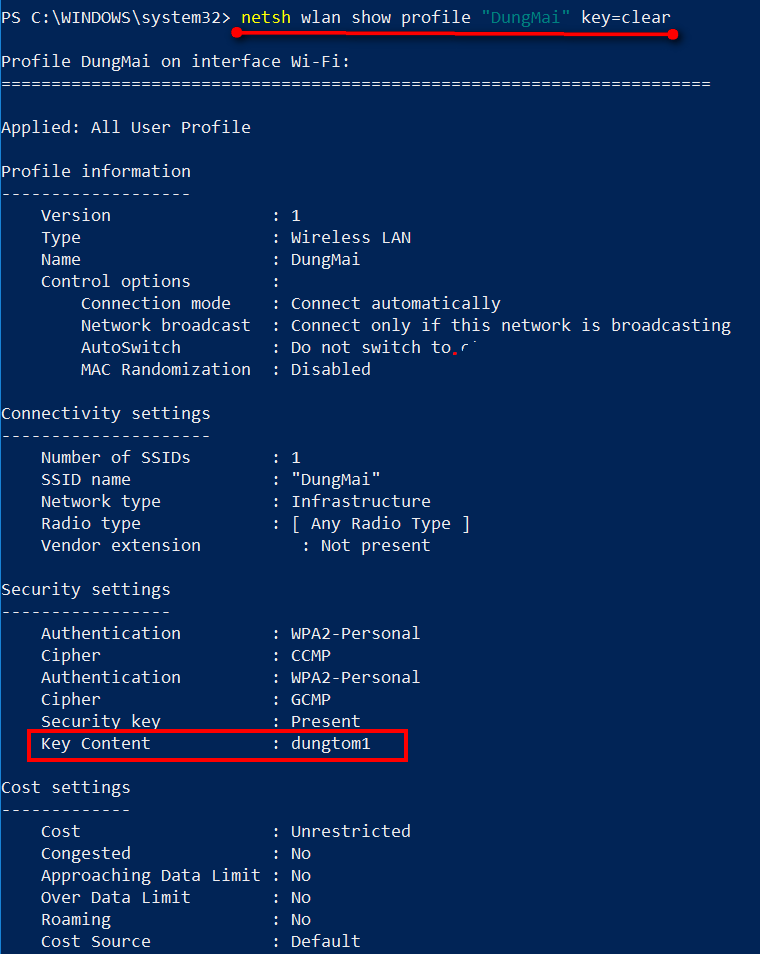
- Cách xóa mật khẩu wifi đã lưu trên win 10
Với những cách xem mật khẩu wifi trên win 10 đó, bạn có thể dễ dàng lấy lại được mật khẩu của bất kì wifi nào đã từng được lưu trên máy tính của bạn hoặc đang sử dụng để cung cấp cho người cần. Và những wifi bạn kết nối sẽ tự động được lưu vào trong bộ nhớ của máy tính. Cách xem pass wifi win 10 là vậy, vậy còn cách để xóa mật khẩu wifi đã lưu là gì? Lagihitech hướng dẫn bạn cách xóa mật khẩu wifi thông qua trình Settings đơn giản nhất. Để thực hiện xóa mật khẩu wifi đã lưu, bạn tiến hành theo các bước sau
Bước 1: Mở ứng dụng Settings trên máy tính của mình bằng cách nhấn Start Menu và chọn Settings hoặc biểu tượng răng cưa của Settings
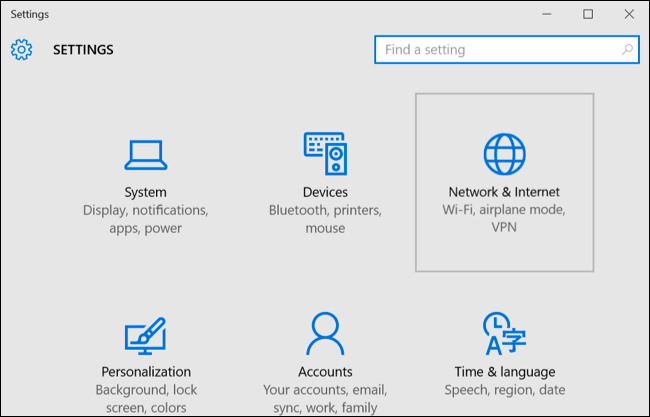
Bước 2: Trên giao diện Settings hiển thị ra, bạn chọn Wi-Fi, sau đó chọn Manage know networks. Tại đây mọi wifi đã từng được kết nối với máy tính sẽ hiển thị ra. Để xóa một mật khẩu của wifi bất kì nào đó, bạn chọn vào wifi đó và nhấn Forget. Vậy là mật khẩu của wifi đó đã được quên.
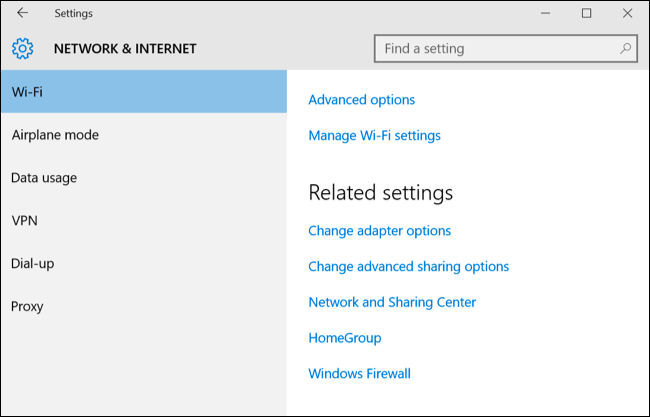
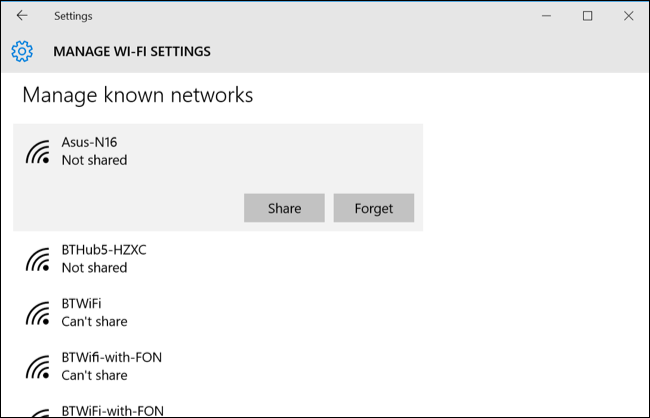
Trên đây là các cách xem mật khẩu wifi trên win 10 đang kết nối hoặc đã từng được kết nối, cũng như cách xóa mật khẩu wifi trên win 10 đã được lưu vào máy tính giúp cho bạn có thể quản lý được tài khoản wifi trên máy tính của mình, có thể cung cấp được pass wifi cho người khác ngay cả khi bạn không thể nhớ.
Originally posted 2021-10-01 05:58:08.
- Share CrocoBlock key trọn đời Download Crocoblock Free
- Cung cấp tài khoản nghe nhạc đỉnh cao Tidal Hifi – chất lượng âm thanh Master cho anh em mê nhạc.
- Cấu trúc bài thi TOEFL iTP – TiengAnhK12 – Ôn luyện Tiếng Anh thông minh
- Tải bản Ghost Win 7 64bit, 32bit nhẹ – Đa cấu hình chất lượng cao -tai
- [Video] Cách sửa lỗi BAD ổ cứng bằng HDD Regenerator hiệu quả – friend.com.vn
- Giải mã những bí ẩn của các con số từ 90 – 99
- Phim Diệp Vấn 4: Hồi Cuối (Full tập) | Ip Man 4: The Finale (2019)
Bài viết cùng chủ đề:
-
HƯỚNG DẪN CÀI ĐẶT SOLIDWORKS 2014 | DẠY SOLIDWORKS
-
Việc làm thêm tại nhà: 8 website làm online uy tín không cần vốn
-
Máy khoan vặn vít dùng pin Bosch GSR 1000 10.8V – Giới thiệu
-
Top 5 sạc dự phòng tốt nhất – chất lượng giá rẻ năm 2018 – Tin tức máy chiếu
-
Vsmart Joy 4 (6GB/64GB) | Giảm ngay 700.000đ
-
Hill Climb Racing 2 Mod Apk 1.46.2 (Unlimited money) Download
-
Cách khắc phục không vào được máy khác trong mạng lan win 7 win 10
-
Samsung Galaxy S6 Edge Plus Chính hãng | Thegioididong.com
-
Tải game Nhất Nhì Ba game đánh bài Online giải trí trực tuyến – 8CHIASE.COM
-
Chọn màu xe hợp mệnh tuổi | OSUNO – KHÓA CHỐNG TRỘM OSUNO
-
Trung tâm tiếng Anh Ocean có tốt không? Có nên học không?
-
Cách kiểm tra thời gian sử dụng Windows – QuanTriMang.com
-
Top 5 ứng dụng tải phim Hot nên cài đặt cho điện thoại iPhone
-
[REMUX] Tổng hợp link tải phim Doremon 2006 – 2019 (lồng tiếng)
-
Làm Hồng Vùng Kín hiệu quả với dầu dừa | Eri International
-
Cách sửa tivi Samsung không xem được youtube thành công 100%











