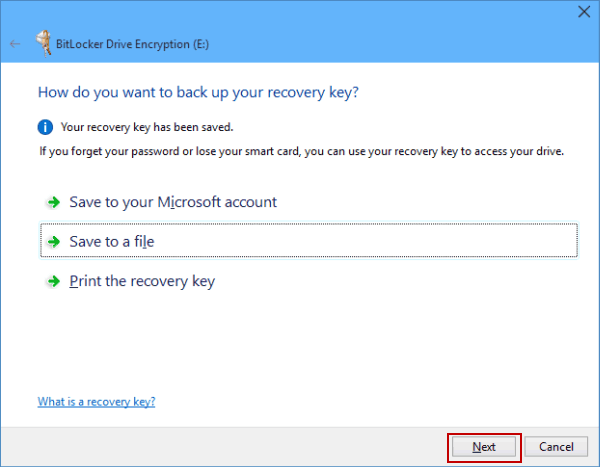Cách đặt mật khẩu khóa ổ cứng trên Windows 10 – QuanTriMang.com
Tất cả các hệ điều hành chính đều cung cấp cách để thiết lập mật khẩu đăng nhập máy tính. Điều này mang lại cho người dùng cảm giác rằng máy tính đã được bảo vệ và các file được giữ hoàn toàn riêng tư. Thật không may, điều này chỉ là “ảo ảnh”. Giả sử, nếu boot Ubuntu từ USB, bạn có thể mount phân vùng Windows và đọc tất cả các file mà không cần cung cấp bất kỳ mật khẩu nào. Mọi người sẽ ngạc nhiên khi phát hiện ra điều này đơn giản như thế nào.
Điều đó không có nghĩa là bảo vệ tài khoản đăng nhập bằng mật khẩu chẳng có ý nghĩa gì cả. Tuy nhiên, nó chỉ là một phương pháp hạn chế quyền truy cập khi bạn rời khỏi bàn làm việc trong một khoảng thời gian ngắn. Còn nếu muốn đảm bảo không ai có thể đọc các file khi bạn không thể giám sát thiết bị trong nhiều giờ hoặc nhiều ngày thì sao?
Ổ đĩa có “hệ điều hành” riêng của chúng
Một giải pháp để đảm bảo sự riêng tư cho dữ liệu là mã hóa toàn bộ ổ đĩa. Một giải pháp đơn giản khác là bảo vệ ổ đĩa bằng mật khẩu. Firmware là phần mềm chạy trên thiết bị và ổ đĩa cũng có firmware. Nó độc lập với hệ điều hành và có thể thực thi các quy tắc riêng của mình. Điều đó có nghĩa là không ai có thể đọc và ghi vào ổ đĩa này nếu không nhập mật khẩu. Bản thân ổ đĩa sẽ từ chối tất cả quyền truy cập và không thể bị “đánh lừa” bởi một hệ điều hành khác. Ngay cả khi ổ đĩa được gỡ ra và chuyển sang máy tính khác, việc truy cập cũng sẽ bị từ chối.
1. Cách khóa ổ đĩa Windows 10 với Bitlocker
Bước 1: Mở This PC, nhấp chuột phải vào ổ cứng bạn muốn đặt mật khẩu và chọn Turn on BitLocker trong menu thả xuống.

Bước 2: Trong cửa sổ BitLocker Drive Encryption, tích chọn vào ô Use a password to unlock the drive, nhập mật khẩu vào hai ô Enter your password và Reenter your password, sau đó nhấn Next.
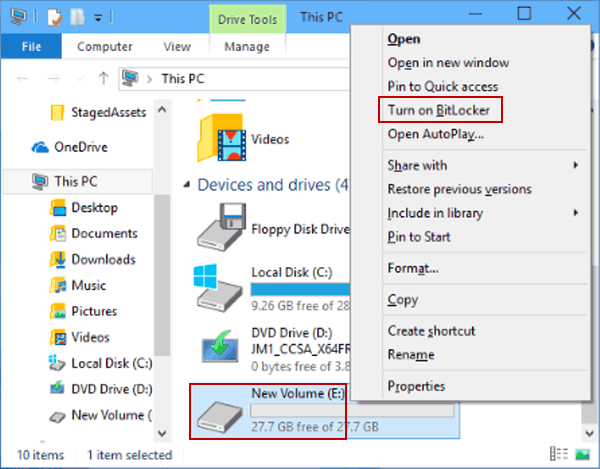
Bước 3: Chọn cách sao lưu mật khẩu:
- Save to your Microsoft account: Lưu vào tài khoản Microsoft.
- Save to a file: Lưu vào file trên máy tính.
- Print the recovery key: In ra giấy.
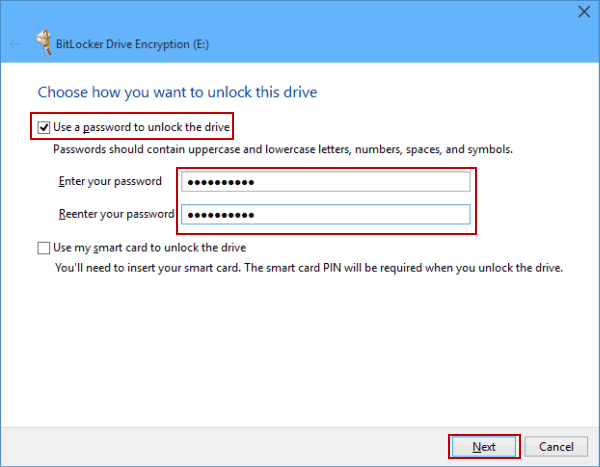
Ví dụ bạn chọn Save to a file, chọn vị trí lưu file rồi Save, nhấn tiếp Yes để xác nhận lưu mật khẩu khóa trên máy tính của bạn.
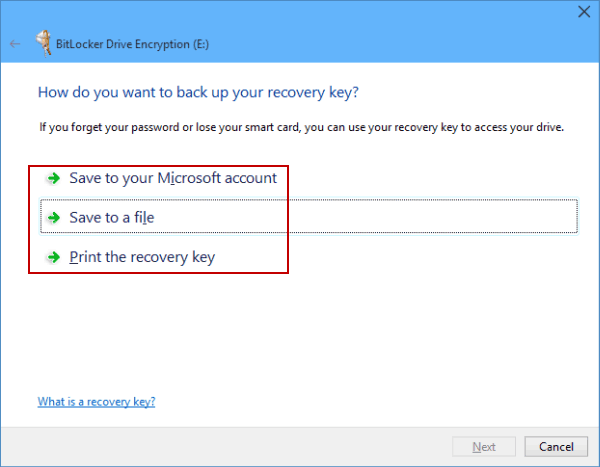
Bước 4: Ấn Next để tiếp tục.
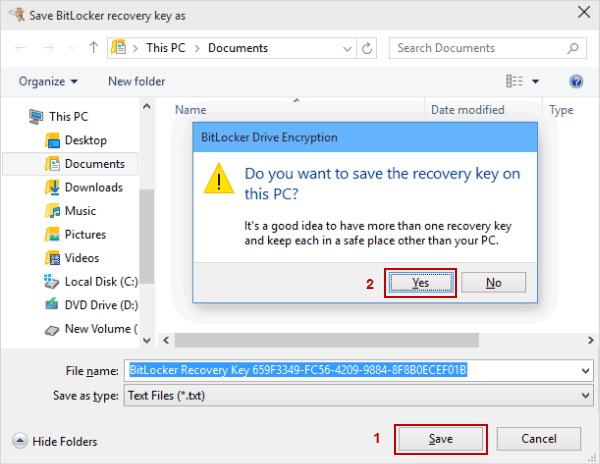
Bước 5: Lựa chọn cách mã hóa đối với những tập tin đã có trên ổ đĩa:
- Encrypt used disk space only (faster and best for new PCs and drives): Chỉ mã hóa dung lượng ổ đĩa đã sử dụng (nhanh hơn và khuyên dùng cho PC, ổ đĩa mới sử dụng).
- Encrypt entire drive (slower but best for PCs and drives already in use): Mã hóa toàn bộ ổ đĩa (chậm hơn, nhưng phù hợp với PC và ổ đĩa đã sử dụng lâu).
-

Lựa chọn cách mã hóa đối với những tập tin đã có trên ổ đĩa
Ấn Next sau khi có lựa chọn phù hợp.
Bước 6: Nhấn Start encrypting để bắt đầu quá trình mã hóa ổ cứng.
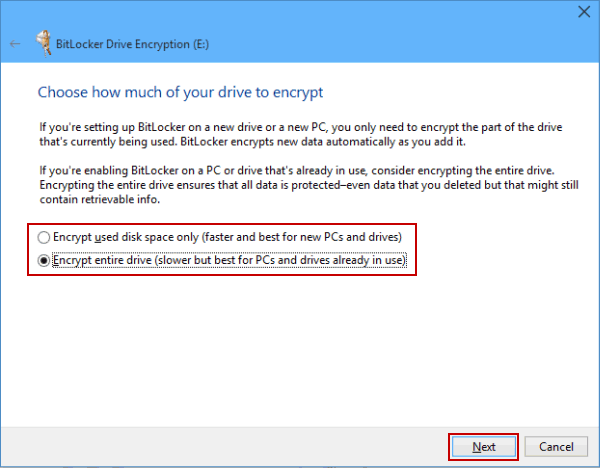
Thay đổi này sẽ có hiệu lực sau khi bạn khởi động lại máy tính của mình.
2. Cách thiết lập mật khẩu ổ đĩa từ BIOS hoặc UEFI
Bạn có thể coi UEFI như một loại hệ điều hành vi mô chạy trên máy tính, trước khi mọi thứ khác (như bootloader, Windows, driver, v.v…) được load. Bạn sẽ vào menu cài đặt của nó để cấu hình mật khẩu. BIOS tương tự nhưng chỉ được sử dụng trên các máy tính khá cũ.
Bước 1: Truy cập vào thiết lập UEFI/BIOS
Mỗi nhà sản xuất bo mạch chủ sẽ chọn một phím để vào thiết lập này khác nhau. Nhưng thông thường, sau khi nhấn nút nguồn trên máy tính, người dùng sẽ vào UEFI/BIOS bằng cách nhanh chóng nhấn DEL, ESC, F1, F2, F10 hoặc F12.
- Tham khảo: Hướng dẫn vào BIOS trên các dòng máy tính khác nhau
Trên các UEFI mới nhất, người dùng có thể khởi động lại vào menu cài đặt này trực tiếp từ Windows.
- Tham khảo: Cách vào BIOS (UEFI) trên Windows 10
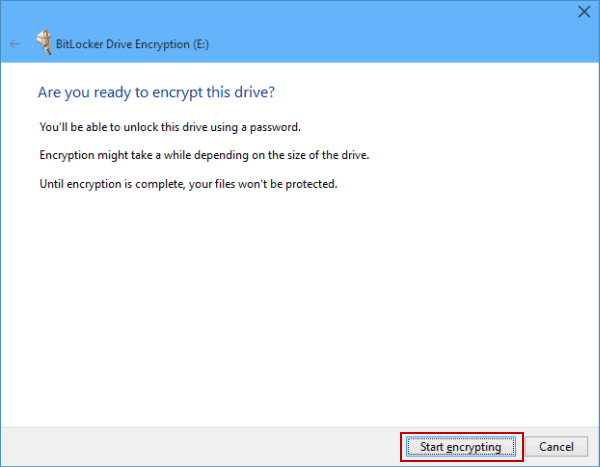
Bước 2: Sử dụng các phím mũi tên để điều hướng đến tab Security hoặc BIOS Security Features.
Bước 3: Chọn Set HDD Password hoặc Change HDD Password rồi Enter.
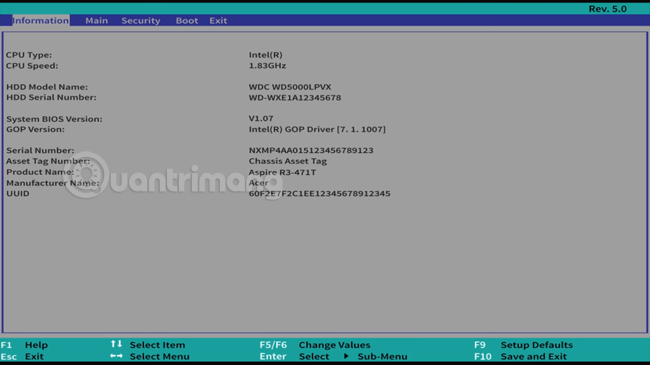
Bước 4: Ở màn hình hiển thị, bạn nhập mật khẩu muốn tạo để khóa ổ đĩa tại đây, sử dụng các ký tự chữ và số A-Z, a-z, 0-9. Xác nhận mật khẩu lần nữa rồi nhấn ENTER để tạo.
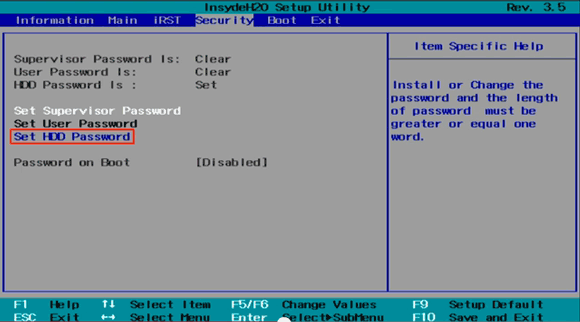
Bạn thấy thông báo hiện lên Changes have been saved là được. Nhấn Enter, sau đó F10 (tùy từng dòng máy) để lưu các thay đổi và khởi động lại hệ thống
Lưu ý: Đừng nhầm lẫn mật khẩu user cho ổ đĩa với mật khẩu user cho UEFI/BIOS.
Chúc bạn thực hiện thành công!
Xem thêm:
- Khám phá sự khác biệt giữa mã hóa đối xứng và bất đối xứng
- Mã hóa ổ cứng để bảo vệ dữ liệu của bạn
- Hướng dẫn mã hóa và thiết lập mật khẩu bảo vệ cho USB trong Windows 8
Originally posted 2021-09-26 22:31:18.
- Share CrocoBlock key trọn đời Download Crocoblock Free
- Cung cấp tài khoản nghe nhạc đỉnh cao Tidal Hifi – chất lượng âm thanh Master cho anh em mê nhạc.
- Tất tần tật thông tin về dàn diễn viên web drama ‘Ôi Hoàng Đế Bệ Hạ Của Tôi’
- Hướng dẫn đăng ký tài khoản Google Play trên điện thoại Samsung, Oppo
- [Video] Cách thu nhỏ ứng dụng và màn hình trên điện thoại Android – friend.com.vn
- Castlevania: Lords of Shadow Full Việt Hóa [15.2GB – Đã Test 100%]
- Hình nền điện thoại 3D siêu đẹp
Bài viết cùng chủ đề:
-
Việc làm thêm tại nhà: 8 website làm online uy tín không cần vốn
-
Máy khoan vặn vít dùng pin Bosch GSR 1000 10.8V – Giới thiệu
-
Top 5 sạc dự phòng tốt nhất – chất lượng giá rẻ năm 2018 – Tin tức máy chiếu
-
Vsmart Joy 4 (6GB/64GB) | Giảm ngay 700.000đ
-
Hill Climb Racing 2 Mod Apk 1.46.2 (Unlimited money) Download
-
Cách khắc phục không vào được máy khác trong mạng lan win 7 win 10
-
Samsung Galaxy S6 Edge Plus Chính hãng | Thegioididong.com
-
Tải game Nhất Nhì Ba game đánh bài Online giải trí trực tuyến – 8CHIASE.COM
-
Chọn màu xe hợp mệnh tuổi | OSUNO – KHÓA CHỐNG TRỘM OSUNO
-
Trung tâm tiếng Anh Ocean có tốt không? Có nên học không?
-
Cách kiểm tra thời gian sử dụng Windows – QuanTriMang.com
-
Top 5 ứng dụng tải phim Hot nên cài đặt cho điện thoại iPhone
-
[REMUX] Tổng hợp link tải phim Doremon 2006 – 2019 (lồng tiếng)
-
Làm Hồng Vùng Kín hiệu quả với dầu dừa | Eri International
-
Cách sửa tivi Samsung không xem được youtube thành công 100%
-
Cách sửa lỗi máy tính không tắt được nguồn thành công 100%