Cách đánh số trang trong Word 2007 – Chèn số trang tự động trên Word
Đánh số trang trên Word là thao tác cơ bản và yêu cầu của bất cứ tài liệu nào khi chúng ta tiến hành in. Khi đánh số trang, tài liệu sẽ dễ nhìn cho người đọc và theo dõi chuẩn xác hơn. Để đánh số trang trên Word, chúng ta có thể đánh số trang theo đúng thứ tự từ trang đầu tiên, hoặc đánh số thứ tự trên Word từ trang bất kỳ, không theo thứ tự nào.
Thao tác đánh thứ tự trên Word từ trang bất kỳ đã được Quản trị mạng hướng dẫn tới bạn đọc trong bài viết trước đây. Nếu bạn muốn đánh số trang Word bắt đầu từ trang đầu tiên, hãy tham khảo bài viết dưới đây.
- Hướng dẫn toàn tập Word 2016 (Phần 15): Đánh số trang
- Microsoft Word: Cách tạo tiêu đề trang (Header) và chân trang (Footer)
- Cách chèn số trang trong Excel
Cách chèn số trang trên Word 2007
Bước 1:
Tại văn bản Word muốn đánh số trang, nhấp chọn vào tab Insert ở thanh Ribbon rồi tìm tới nhóm thiết lập Header and Footer và click vào Page Number.

Bước 2:
Chèn số trang vào Word sẽ có 2 vị trí là ở đầu trang (Top of Page) và ở cuối chân trang (Bottom of Page). Người dùng lựa chọn vị trí muốn chèn số thứ tự trang. Ở đây tôi sẽ click vào Bottom of Page.

Bước 3:
Tiếp đến click chọn vào vị trí đánh số thứ tự trang ở phía dưới trang, ở cạnh phải, cạnh trái trang hoặc ở chính giữa cuối trang tài liệu.
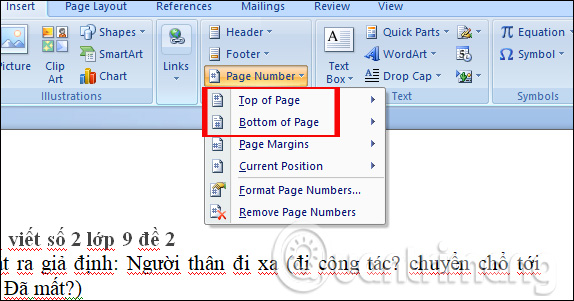
Ngay sau đó chúng ta sẽ thấy số thứ tự trang được đánh dấu ở phía cuối chân trang Word.
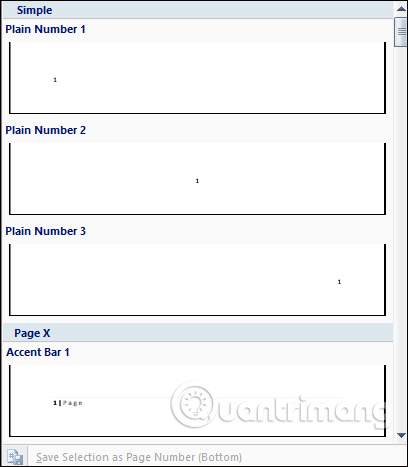
Bước 4:
Ngoài ra bạn cũng có thể tùy chỉnh số thứ tự trang, bằng cách nhấn vào Page Number và nhấn chọn Format Page Numbers…
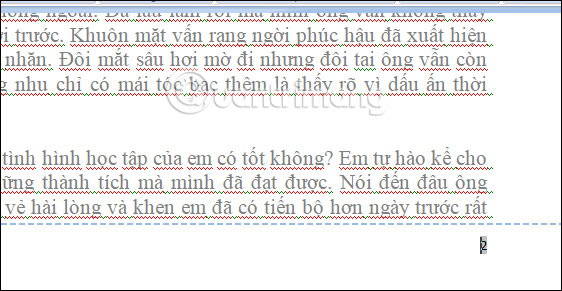
Bạn tùy chỉnh số thứ tự để chèn vào nội dung trong Word trong hộp thoại dưới đây. Nhấn OK để lưu lại thay đổi nếu có.
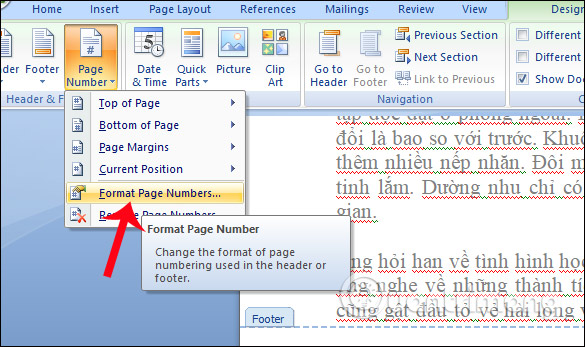
Bước 5:
Để xóa số thứ tự đã chèn vào trên Word, người dùng cũng nhấn vào Page Number rồi nhấn Remove Page Numbers để xóa.
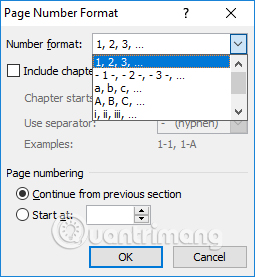
Trên đây là từng bước đánh số thứ tự trang trên Word 2007, đánh số thứ tự trang tự động. Số trang sẽ tự động điền liên tiếp tới trang văn bản cuối cùng trong tài liệu mà bạn không cần phải nhập thủ công. Trong trường hợp in dữ liệu muốn bỏ trang bìa hoặc một vài trang đầu, rồi mới đánh số thứ tự trang thì có thể thực hiện theo cách đánh số trang từ trang bất kỳ trên Word.
Nếu đang dùng Word 2016, bạn tham khảo cách đánh số trang Word 2016 nhé.
Hướng dẫn chèn số trang trên Word 2007
Chúc các bạn thực hiện thành công!
Originally posted 2021-09-24 17:49:10.
- Share CrocoBlock key trọn đời Download Crocoblock Free
- Cung cấp tài khoản nghe nhạc đỉnh cao Tidal Hifi – chất lượng âm thanh Master cho anh em mê nhạc.
- Bán Tài Khoản Stan. com .au Giá 1080k/1 năm BH
- YouTube Premium – Giải pháp chặn quảng cáo Youtube iOS và Android & Giới thiệu Amazon Prime Video
- Cách thoát facebook trên máy tính, đăng xuất facebook từ máy tính
- Lý do bạn nên sử dụng Microsoft 356 bản quyền giá ưu đãi Uncategorized
- iPhone 6s Plus 32GB | Giá rẻ, chính hãng, nhiều khuyến mãi
Bài viết cùng chủ đề:
-
Cách khắc phục không vào được máy khác trong mạng lan win 7 win 10
-
Samsung Galaxy S6 Edge Plus Chính hãng | Thegioididong.com
-
Tải game Nhất Nhì Ba game đánh bài Online giải trí trực tuyến – 8CHIASE.COM
-
Chọn màu xe hợp mệnh tuổi | OSUNO – KHÓA CHỐNG TRỘM OSUNO
-
Trung tâm tiếng Anh Ocean có tốt không? Có nên học không?
-
Cách kiểm tra thời gian sử dụng Windows – QuanTriMang.com
-
Top 5 ứng dụng tải phim Hot nên cài đặt cho điện thoại iPhone
-
[REMUX] Tổng hợp link tải phim Doremon 2006 – 2019 (lồng tiếng)
-
Làm Hồng Vùng Kín hiệu quả với dầu dừa | Eri International
-
Cách sửa tivi Samsung không xem được youtube thành công 100%
-
Cách sửa lỗi máy tính không tắt được nguồn thành công 100%
-
Background đảng
-
Driver Easy Pro 5.6.15 License Key & Crack Full Free Download
-
Cách lưu dữ liệu vào usb đơn giản -Acup.vn
-
Cách tăng lượt theo dõi trên Facebook nhanh chóng và hiệu quả – Thegioididong.com
-
Cách Đăng Ký Gọi Ngoại Mạng Viettel Theo Ngày, Tháng Mới Nhất 2021














