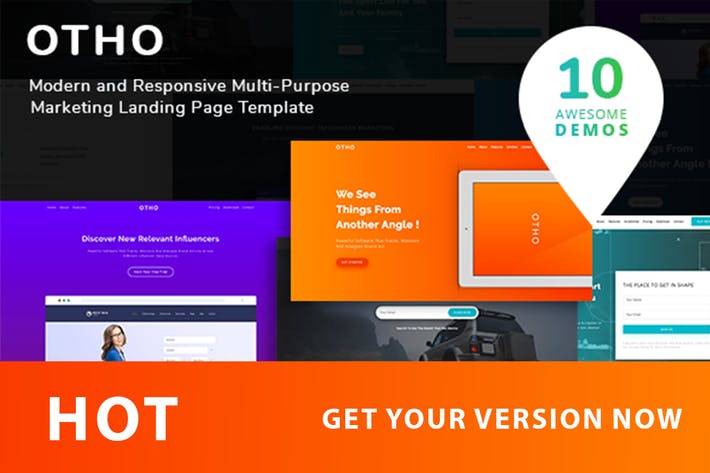Cách chụp ảnh màn hình trên SamSung Galaxy Note 4
CÁCH CHỤP ẢNH MÀN HÌNH TRÊN SAMSUNG GALAXY NOTE 4
Trong một vài trường hợp người dùng cần sử dụng chức năng chụp ảnh màn hình để lưu lại thông tin hay hình ảnh cần thiết. Vậy có những cách nào để chụp ảnh màn hình trên SamSung Galaxy Note 4. Hãy cùng hệ thống Truesmart đi tìm hiểu ngay bây giờ.
Cách 1: Dùng phím Home và nút nguồn

Đây là cách đơn giản cũng như thường xuyên được sử dụng để chụp một bức ảnh trên màn hình trên model Galaxy Note 4.
Đầu tiên, mở màn hình mà bạn muốn chụp lại. Sau đó, bạn cùng lúc bấm và giữ nút Home và nút nguồn đồng thời, lúc này màn hình của máy sẽ nhấp nháy và có âm thanh màn trập để báo cho biết ảnh chụp màn hình đã được thực hiện.
Khi đã chụp xong, bạn xem lại ảnh chụp màn hình thông qua ứng dụng Gallery hoặc bạn có thể mở trình duyệt tập tin “My Files” tích hợp của Samsung. Bạn cũng có thể chia sẻ file ảnh đó trực tiếp với các ứng dụng khác thông qua nút Share trong ảnh chụp màn hình thông báo xuất hiện. Nếu trong trường hợp, nó không hoạt động, hãy nhấn phím Home và phím nguồn cùng một lúc.
Cách 2: Vuốt tay lên màn hình Galaxy Note 4

Cách vuốt màn hình là một thao tác cử chỉ và là cách nhanh nhất để chụp ảnh màn hình trên Galaxy Note 4. Cách thực hiện như sau:
Bạn chỉ cần chuyển đến màn hình cần chụp, sau đó úp bàn tay xuống, rồi từ từ vuốt bàn tay lên màn hình của máy từ mép ngoài cùng cạnh trái sang cạnh phải hoặc ngược lại. Lúc này, bạn sẽ thấy ảnh màn hình nhấp nháy và hiệu ứng âm thanh màn trập thông báo Note 4 đã thực hiện thao tác chụp ảnh màn hình.
Nếu bạn muốn tắt tính năng cử chỉ này đi vì nó có thể vô tình bị kích hoạt trong khi điều hướng trên màn hình của Note 4, bạn vào menu Settings, sau đó tắt tùy chọn “Motion and gestures” đi.
Cách 3: Dùng bút S Pen và Screen Write
Việc sử dụng bút S Pen và tùy chọn Screen Write từ menu ngoài việc hỗ trợ người dùng chụp màn hình còn giúp người dùng chỉnh sửa hoặc thêm các chú thích vào hình ảnh.

Cách thực hiện như sau:
Khi bạn rút bút S Pen của Galaxy Note 4 ra, lập tức trên màn hình sẽ hiển thị menu Air Command . Trong trường hợp menu Air Command không xuất hiện, thì bạn di chuyển chuột trên màn hình và nhấn nút trên bút S Pen. Tiếp đến, sử dụng bút S Pen rồi chọn tùy chọn Screen Write từ menu Air Command, như trong ảnh chụp ở trên.
Lúc này, thiết bị sẽ chụp màn hình hiện tại, sau đó bạn có thể vẽ hoặc viết lên trên bằng cách sử dụng bút S Pen. Bên cạnh đó, Menu Air Command cũng cho phép bạn cắt bỏ một phần riêng của màn hình để chia sẻ cho các ứng dụng và các dịch vụ khác.
Sau khi đã chụp ảnh màn hình trên Galaxy Note 4, các bạn có thể dễ dàng chia sẻ chúng trên Facebook, Twitter, email hoặc Google+ hay bất cứ ứng dụng nào khác một cách nhanh chóng bằng cách bấm nút Share trong thông báo ảnh chụp màn hình, hoặc trong Screen Write.
Trên đây là các cách chụp ảnh màn hình trên SamSung Galaxy Note 4 mà Truesmart đưa ra nhằm hỗ trợ bạn sử dụng thiết bị một cách tối ưu.
Chúc các bạn thành công!
- Share CrocoBlock key trọn đời Download Crocoblock Free
- Cung cấp tài khoản nghe nhạc đỉnh cao Tidal Hifi – chất lượng âm thanh Master cho anh em mê nhạc.
- Tìm tên và địa chỉ qua số điện thoại lạ, thuê bao nặc danh bí ẩn
- Marry Blog :: Top 20 phim 18+ Hàn Quốc táo bạo nhất để vợ chồng thêm "lửa"
- Cách Chỉnh Realtek Hd Audio Manager Win 7 Chi Tiết Nhất, Cã¡Ch Sá Dá¥Ng Chi TiếT
- Cách đánh máy 10 ngón, gõ 0 ngón nhanh trên bàn phím máy tính
- Top smartphone dưới 6 triệu đáng mua: Đủ tên thương hiệu, cấu hình
Bài viết cùng chủ đề:
-
TOP 10 ứng dụng xem tivi trực tuyến trên điện thoại Android, iPhone – Thegioididong.com
-
VK – Mạng xã hội nổi tiếng thế giới – Download.com.vn
-
Cách đặt iPhone/iPad vào chế độ DFU để khôi phục – QuanTriMang.com
-
Hướng dẫn cách lấy dữ liệu từ điện thoại chết nguồn
-
Share Acc Vip Fshare 2018 – Tài Khoản Fshare Vip Tốc Độ Cao
-
Cách cài Ubuntu song song với Windows 10, 8, 7 UEFI và GPT
-
Khuyến mãi hấp dẫn cho Tân sinh viên 2016 mạng Viettel
-
[Update 2021] Cách giảm dung lượng ảnh trên điện thoại
-
“Tất tần tật” kinh nghiệm mua vé máy bay bạn không nên bỏ qua!
-
4 cách định vị Zalo người khác đang ở đâu, tìm vị trí qua Zalo
-
Diện chẩn Điều khiển liệu pháp Bùi Quốc Châu
-
Sửa lỗi Full Disk 100% trên Windows với 14 thủ thuật sau – QuanTriMang.com
-
Top 3 phần mềm diệt virus miễn phí cho WinPhone
-
【Kinh tế tri thức là gì】Giải pháp phát triển Kinh tế tri thức ở Việt Nam
-
Chia sẻ tài khoản VIP hdonline gia hạn liên tục | kèm video hướng dẫn
-
Đăng ký cctalk, tạo nick TalkTV chat và nghe hát online