Những cách khắc phục sự cố âm thanh trên Windows 10 – QuanTriMang.com
Hệ điều hành Windows 10 mang tới cho người dùng những tính năng nâng cấp hơn so với những hệ điều hành trước. Tuy nhiên, một số máy sau khi cài đặt Windows 10 lại gặp một số vấn đề, chẳng hạn như sự cố máy tính mất âm thanh. Nhiều người đã tiến hành điều chỉnh lại dây nối cắm thiết bị âm thanh với máy tính, nhưng tình trạng cũng không được cải thiện.
Nếu đã kiểm tra các thiết bị phần cứng như loa, dây nối và đảm bảo chúng không có vấn đề gì thì có thể lỗi mất âm thanh nằm ở phần mềm.
Trong bài viết dưới đây, chúng tôi sẽ hướng dẫn bạn một số cách để có thể khắc phục được lỗi mất âm thanh trên Windows 10.
Nguyên nhân dẫn tới sự cố âm thanh trên Windows
Lý do đằng sau tiếng sôi hoặc lộp bộp trên máy tính Windows là gì?
Có thể có rất nhiều nguyên nhân khác nhau cho vấn đề này, từ phần cứng đến phần mềm. Nhưng lý do chủ yếu là các vấn đề liên quan đến phần mềm.
Vấn đề này có thể được khắc phục thông qua trình gỡ rối âm thanh tích hợp không?
Windows cung cấp Audio Troubleshooter để giải quyết các vấn đề về âm thanh. Vì vậy, người dùng có thể khắc phục tiếng nổ lách cách thông qua công cụ tích hợp này.
Xuất hiện những tiếng lạ sau khi cài đặt một thiết bị âm thanh mới
Điều này có thể xảy ra do phần cứng có vấn đề. Hãy thử kiểm tra thiết bị âm thanh trên một máy tính khác. Nếu lỗi cũng xảy ra trên máy tính đó, thì hãy thay thế thiết bị gây ra sự cố.
Cách 1: Kiểm tra đầu nối thiết bị âm thanh
Trước khi tiến hành việc kiểm tra lại hệ thống cài đặt trên thiết bị, người dùng nên kiểm tra lại các kết nối vật lý, để từ đó xác nhận xem lỗi mất âm thanh trên Windows đến từ lỗi phần cứng hay phần mềm. Với những ai sử dụng bộ loa gắn ngoài thì nên tiến hành bước này trước tiên. Kiểm tra xem dây nối có đúng với vị trí kết nối giữa loa và máy tính hay chưa. Kiểm tra đúng đầu Audio và Micro để nhận được âm thanh.
Nếu khi cắm lại dây mà vẫn không có kết quả, chúng ta sẽ kiểm tra lại hệ thống cài đặt trên Windows 10.
Cách 2: Sửa kết nối bằng Windows Audio Troubleshooter
Hệ điều hành Windows luôn có tính năng mặc định phát hiện và giải quyết các vấn đề về mạng cũng như âm thanh. Tại biểu tượng âm thanh trên thanh Taskbar, chúng ta nhấp chuột phải và chọn Troubleshoot sound problems để sử dụng trình gỡ rối tự động quét âm thanh trên máy tính.

Bạn chờ trong vài phút để trình xử lý lỗi âm thanh phát hiện và tự động khắc phục lỗi. Nếu như quá trình tự sửa lỗi không thành công thì bạn cũng có thể dựa vào nguyên nhân lỗi âm thanh để tìm cách khắc phục.
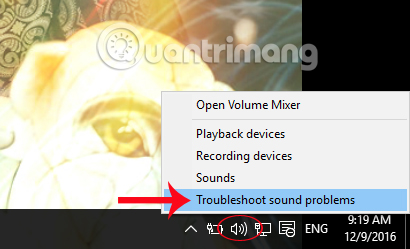
Cách 3: Điều chỉnh định dạng âm thanh mặc định
Do vô tình bạn thay đổi lại một số định dạng âm thanh trên máy tính cũng dẫn đến việc loa không phát ra tiếng.
Bước 1:
Trước hết, cũng tại biểu tượng âm thanh trên máy tính, nhấn chuột phải và chọn Playback devices.
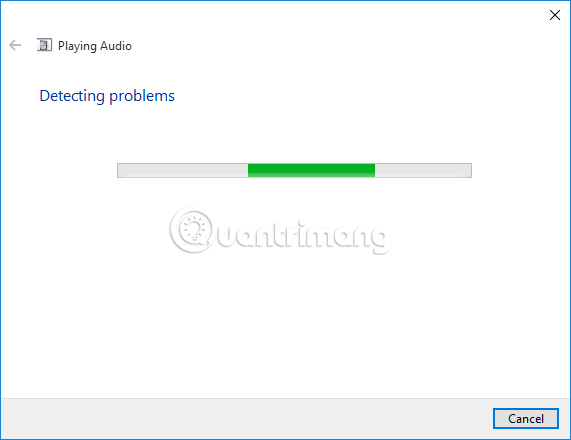
Bước 2:
Tiếp ở giao diện Sound, chúng ta nhấn vào biểu tượng loa và chọn Properties.
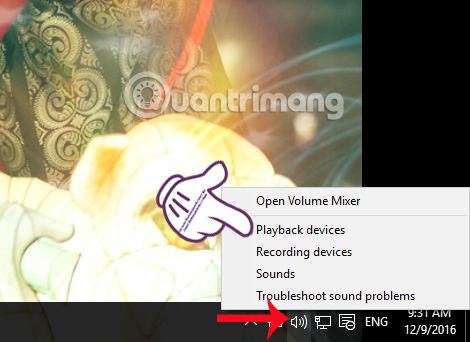
Bước 3:
Ở giao diện Speakers Properties, click vào tab Advanced. Xuống bên dưới mục Default Format, chúng ta chọn tần số 24 bit, 44100 Hz hoặc 24 bit, 192.000 Hz. Nếu không được thì chọn 16 bit, 44100 Hz. Rồi nhấn OK để lưu lại.
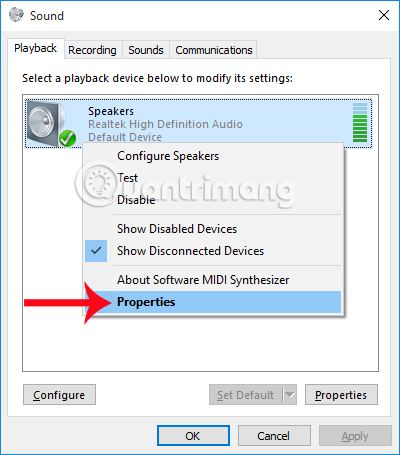
Cách 4: Vô hiệu quá trình nâng cấp âm thanh
Audio Enhancements là tính năng có sẵn trên Windows 10 dùng để cải thiện chất lượng âm thanh với thiết bị loa kết nối bên ngoài. Tuy nhiên, tính năng này đôi khi cũng gây ra sự cố mất âm thanh.
Bước 1:
Cũng tại biểu tượng âm thanh trên màn hình, nhấp chuột phải và chọn Playback devices. Sau đó tại giao diện thiết bị âm thanh đang sử dụng chọn Properties như bước 1 và 2 ở cách 3 bên trên.
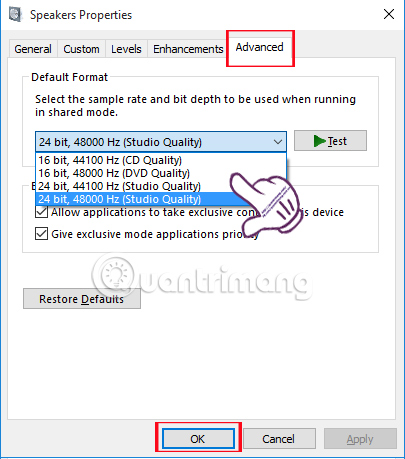
Bước 2:
Sang giao diện mới, nhấn chọn vào tab Enhancements và bỏ tích tại Disable all enhancements để không sử dụng tính năng cải thiện âm thanh trên Windows 10.
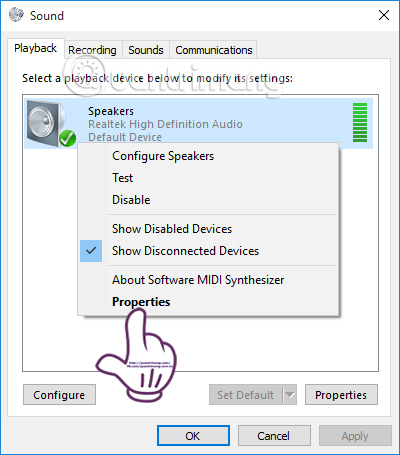
Cách 5: Cài đặt hoặc update Drivers âm thanh
Thông thường thì lỗi mất âm thanh trên máy tính đều xuất phát từ việc lỗi drivers. Có thể drivers đã quá cũ và không tương thích với hệ điều hành hiện tại nên khiến máy tính bị mất âm thanh.
Bước 1:
Chúng ta nhấn tổ hợp Windows + R để mở hộp thoại Run trên máy tính. Sau đó nhập từ khóa friend.com.vn, nhấn OK để truy cập.
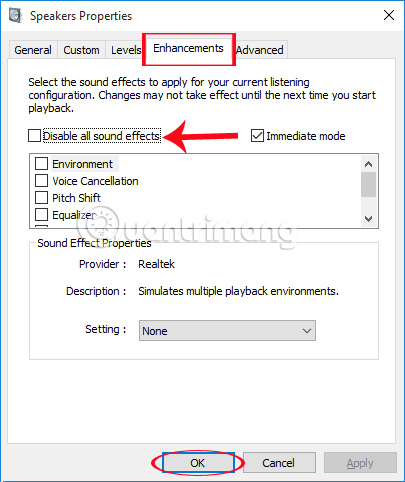
Bước 2:
Tại giao diện mới Device Manager, click đúp chuột tại Sound, video and game controllers.
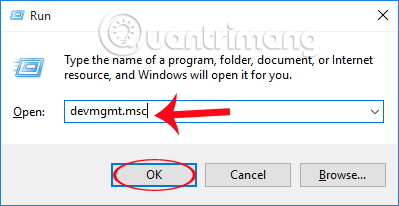
Bước 3:
Ở đây chúng ta sẽ có 2 cách update drivers âm thanh, gồm tự động tìm kiếm và tải driver từ trang chủ.
Thứ nhất: Tải drivers âm thanh tự động Windows 10
Khi bạn click đúp chuột vào Sound, video and game controllers sẽ xuất hiện trình điều khiển âm thanh. Chúng ta nhấp chuột phải vào đó rồi chọn Update Driver Software.
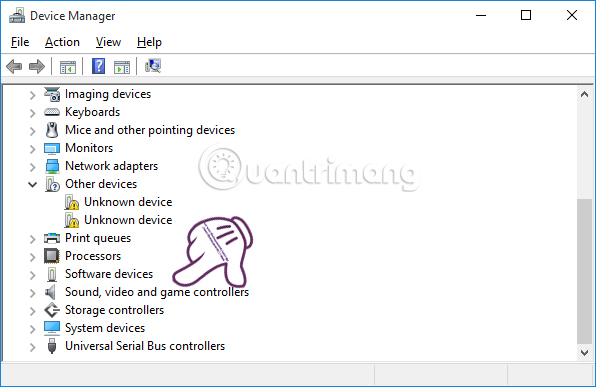
Bước 2:
Sau đó, nhấn chọn Search automatically for updated driver software để Windows sẽ tự động tìm kiếm và cập nhật driver mới.
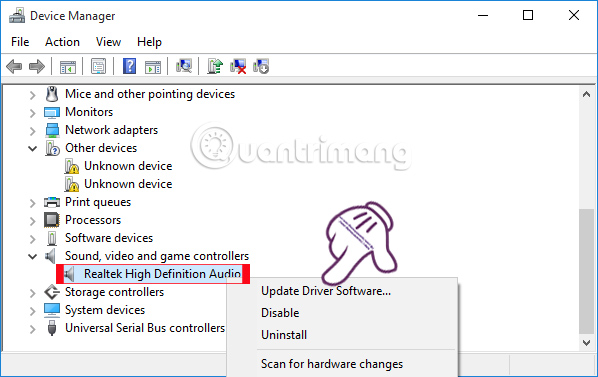
Thứ 2: Tự tải driver âm thanh Windows
Bước 1:
Nếu trường hợp tính năng tự động tải driver không hoạt động, bạn có thể tự tìm driver đó. Chúng ta tiến hành thực hiện theo bước 1 ở cách trên. Nhưng sẽ nhấn chọn Browse my computer for driver software.
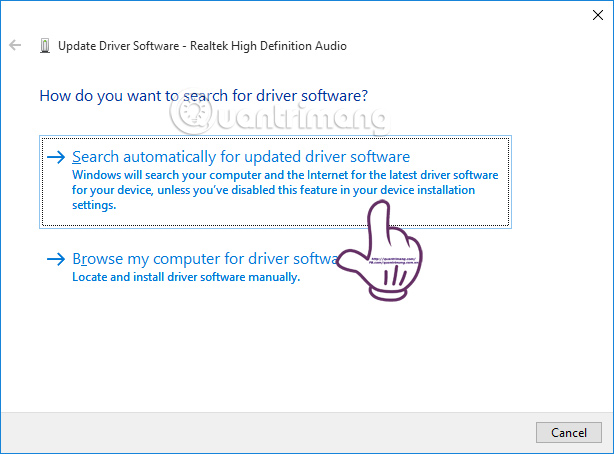
Bước 2:
Tiếp tục nhấn Let me pick from a list of device drivers on my computer, rồi nhấn Next.
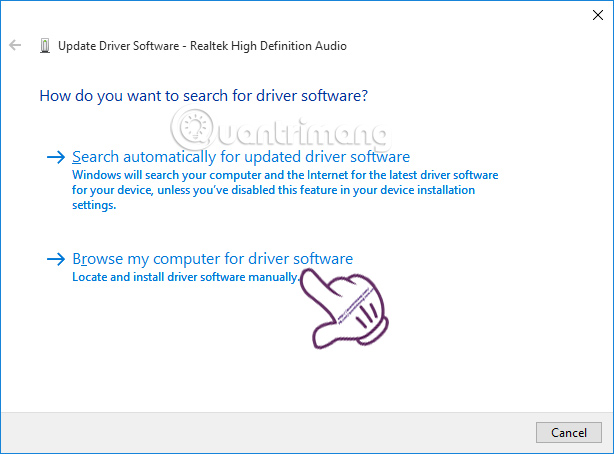
Bước 3:
Cuối cùng chọn High Definition Audio Device nhấn Next để update driver mới.
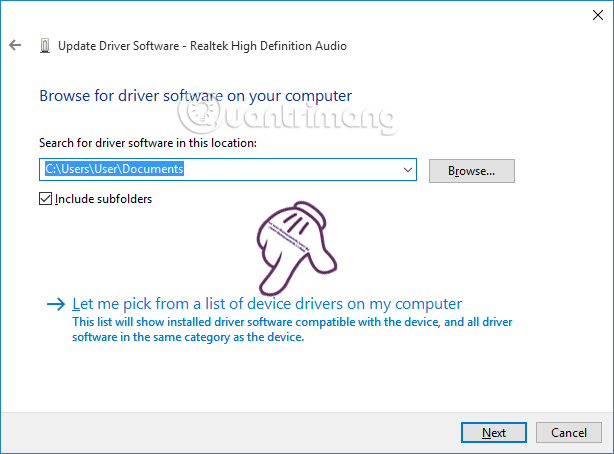
Nếu ngại mày mò vào các cài đặt hệ thống để cài đặt, cập nhật driver bạn có thể thử Driver Booster để cập nhật driver cho máy tính.
Cách 6: Khởi động lại Audio Services
Bước 1:
Nhấn Windows + R để mở hộp thoại Run, sau đó đó gõ friend.com.vn rồi nhấn OK.
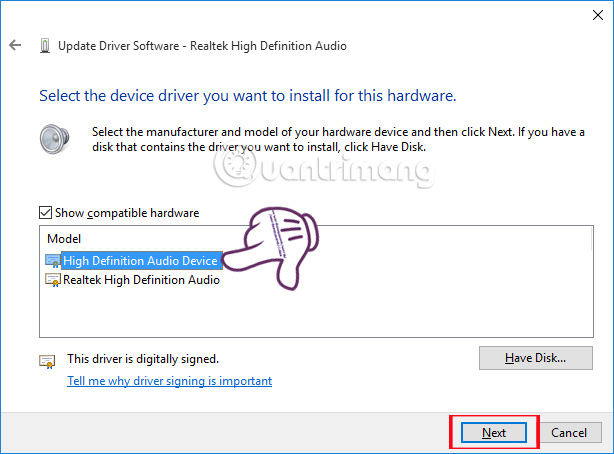
Bước 2:
Tiếp đến, nhấn chuột phải vào Windows Audio chọn Stop để ngừng Audio Services. Sau đó nhấn Start để khởi động lại dịch vụ.
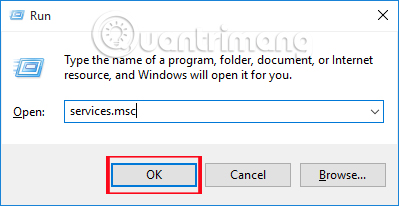
Cách 7: Dụng tool Fix No Sound của Driver Booster
Phần mềm cập nhật Driver Booster có một công cụ nhỏ là Fix No Sound, giúp bạn sửa lỗi máy tính bị mất âm thanh. Bạn tải Driver Booster về cài đặt trên máy tính. Sau đó, nhấp vào biểu tượng công cụ ở bên tay trái > chọn Fix No Sound.
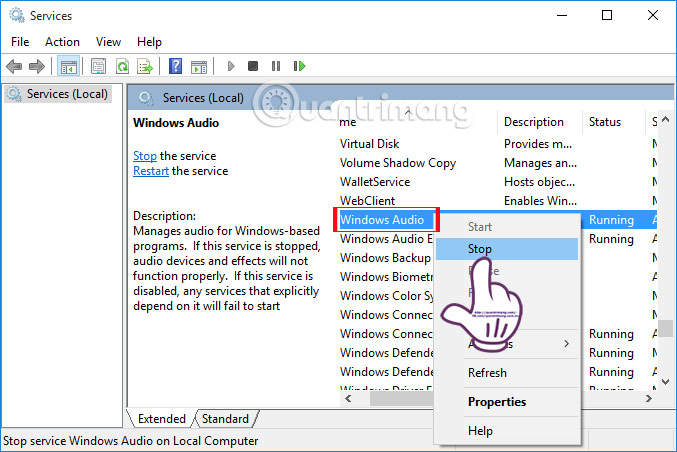
Trong cửa sổ nhỏ hiện ra, bạn chọn Fix, chờ một lát để công cụ kiểm tra và sửa lỗi mất âm thanh trên máy tính.
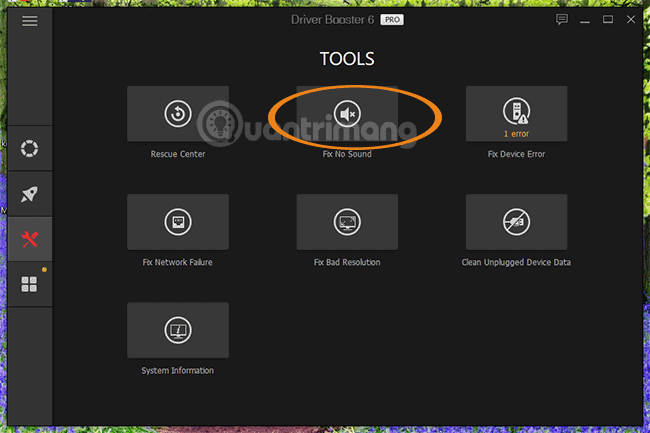
Cách 8: Nâng cấp phiên bản Windows 10
Nếu phiên bản Windows bạn đang sử dụng gặp sự cố thì có thể nâng cấp lên phiên bản mới nhất để tiến hành khắc phục lỗi mất âm thanh.
Bước 1:
Tại giao diện Settings trên Windows 10, chúng ta nhấn chọn vào nút Update & Security.
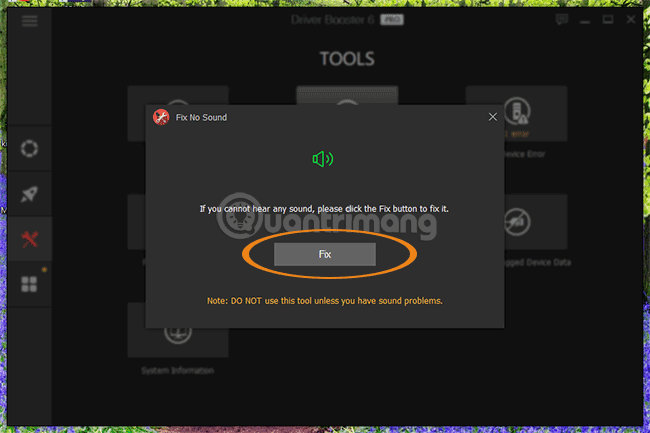
Bước 2:
Tiếp đến, chọn Windows Update ở thanh menu bên trái và chọn Check for updates ở ngay bên phải để Windows kiểm tra cũng như nâng cấp phiên bản nếu có.
- Hướng dẫn nâng cấp lên Windows 10 từ Windows 7/8/8.1
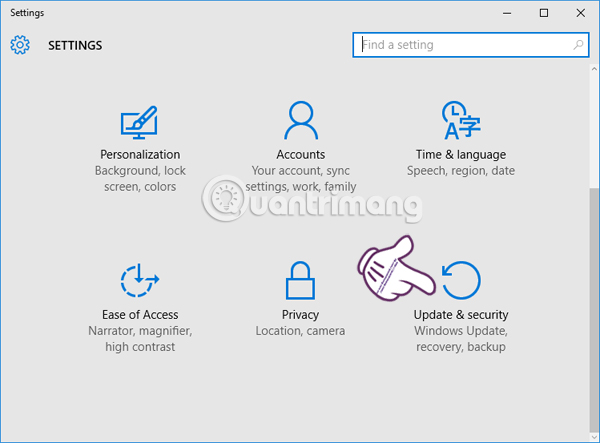
Trên đây là một số cách giúp người dùng Windows 10 khắc phục sự cố mất âm thanh trên máy tính. Nếu bạn sử dụng kết nối loa ngoài thì trước hết nên kiểm tra các đầu dây nối, sau đó mới tiến hành điều chỉnh lại những thiết lập mà chúng tôi đã nêu trên.
Cách 9: Vô hiệu hóa Exclusive Mode
Một số driver âm thanh dường như có vấn đề với tùy chọn “Exclusive Mode“, chế độ cho phép ứng dụng kiểm soát độc quyền card âm thanh của bạn. Điều này thường không phải là vấn đề lớn. Chính driver âm thanh không tốt đã gây ra sự cố trên hệ thống của bạn.
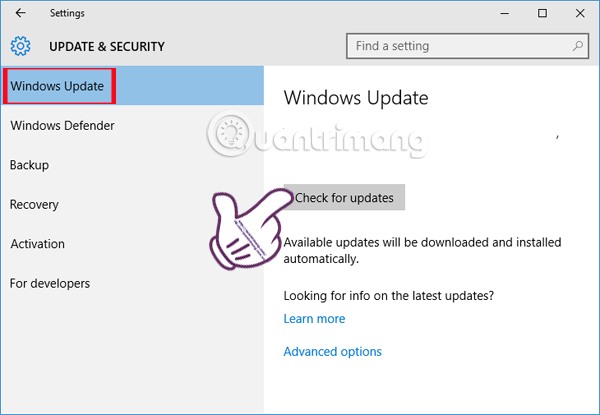
Bạn sẽ tìm thấy cài đặt này trên cùng một cửa sổ với tùy chọn “Default Format”. Tắt tùy chọn “Allow applications to take exclusive control of this device” trong “Exclusive Mode”. Nhấp vào “OK” và xem điều này có khắc phục được sự cố của bạn hay không.
Bạn có thể bật lại nó nếu việc vô hiệu hóa tùy chọn này không giải quyết được vấn đề.
Cách 10: Kiểm tra độ trễ DPC
Vấn đề này cũng có thể do độ trễ DPC gây ra. DPC là viết tắt của “Deferred Procedure Call”. Đây là một phần của Windows, xử lý các driver phần cứng. Nếu driver mất quá nhiều thời gian để làm điều gì đó, nó có thể ngăn cản những driver khác, ví dụ như driver âm thanh của bạn có thể thực hiện nhiệm vụ cần làm một cách kịp thời. Điều này có thể dẫn đến các vấn đề về âm thanh như sôi, rè tiếng và các vấn đề khác.
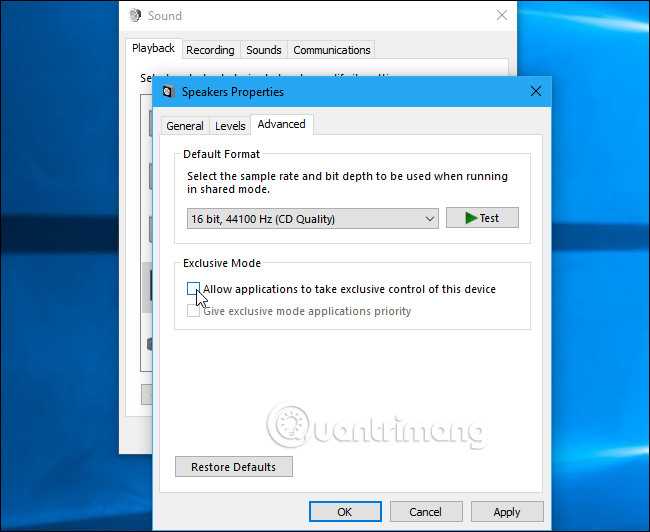
Để kiểm tra độ trễ DPC của bạn, hãy tải xuống và chạy LatencyMon. Nhấp vào nút “Start” và để cho nó chạy trong nền một thời gian. Nó sẽ theo dõi các driver phần cứng của hệ thống và cung cấp các khuyến nghị, thông báo cho bạn biết driver phần cứng nào có thể gặp vấn đề. Nếu một driver phần cứng cụ thể gây ra sự cố, bạn có thể thử cập nhật driver thiết bị, tắt thiết bị, xóa thiết bị khỏi hệ thống của bạn hoặc thay thế nó.
Ngay cả khi bạn thấy một số vấn đề về độ trễ ở đây, chúng không nhất thiết sẽ trở thành vấn đề đối với một PC thông thường, nơi bạn chỉ cần nghe nhạc, xem video và chơi trò chơi điện tử. Nếu công cụ cảnh báo bạn về sự cố nhưng bạn không thấy vấn đề gì, bạn không cần phải vô hiệu hóa bất kỳ phần cứng nào. Điều này quan trọng hơn đối với các trường hợp sử dụng chuyên nghiệp, nơi bạn thực sự cần âm thanh thời gian thực. Tuy nhiên, nếu bạn thấy có vấn đề gì đó, công cụ có thể chỉ ra một driver phần cứng có lỗi.
- Link tải LatencyMon: friend.com.vn/latencymon
Cách 11: Đặt Processor power management thành 100%
Cách làm như sau:
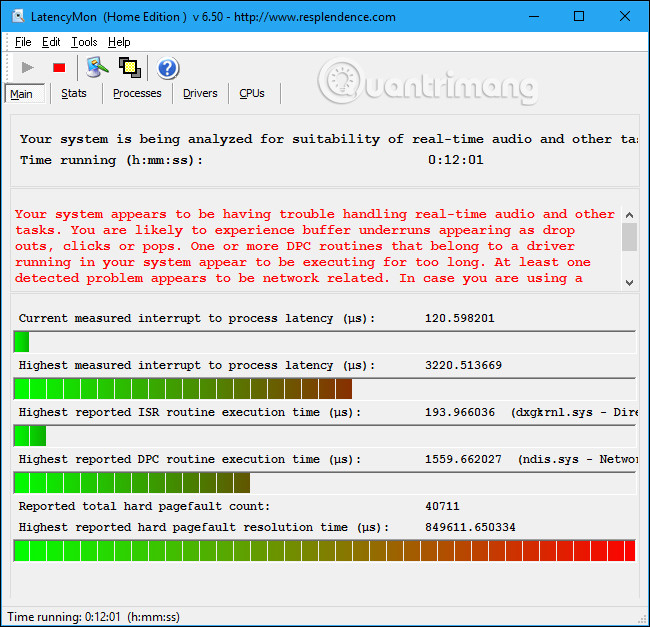
- Nhấp chuột phải vào biểu tượng pin trên thanh Taskbar.
- Chọn Power Options.
- Nhấp vào Change plan settings cho power plan của bạn.
- Nhấp vào liên kết Change advanced power settings.
- Cuộn xuống, mở rộng phần Processor Power management và Minimum processor state.
- Thay đổi Minimum Processor state thành 100%
- Nhấp vào Apply > OK để lưu các thay đổi.
Bây giờ, hãy kiểm tra xem bạn có còn nghe thấy âm thanh lộp cộp từ loa hoặc tai nghe của máy tính không, nếu bạn đã cắm tai nghe. Nếu sự cố vẫn tiếp diễn, hãy tiếp tục với giải pháp tiếp theo.
Cách 12: Vô hiệu hóa ATI HDMI Audio
Đôi khi ATI HDMI Audio có thể là lý do khiến âm thanh phát ra từ thiết bị của bạn gặp vấn đề. Hãy vô hiệu hóa ATI HDMI Audio để đảm bảo nó không phải là thủ phạm.
Đây là cách thực hiện:
- Nhấn phím Windows + X để mở Power User Menu, sau đó nhấn phím M để mở Device Manager.
- Mở rộng danh mục Sound, video and game controllers.
- Nhấp chuột phải vào thiết bị ATI HDMI Audio và chọn Disable.
Cách 13: Chỉnh sửa Registry
Để sửa lỗi Windows 10 có âm thanh rè, bạn có thể chọn chỉnh sửa Registry để cải thiện chất lượng âm thanh. Hãy thực hiện như sau:
1. Nhấn phím Windows + R cùng nhau để mở hộp thoại Run, sau đó nhập regedit vào hộp và nhấp OK để tiếp tục.
2. Trong cửa sổ Registry Editor, điều hướng đến đường dẫn:
HKEY_CURRENT_USERSoftwareRealtekRAVCpI64Powermgnt path
3. Thay đổi dữ liệu giá trị của Delay time thành 10. Thay đổi dữ liệu giá trị của Enabled từ 0 thành 1 để khắc phục âm thanh sôi, rè của Windows. Thay đổi Only Battery thành 1.
Sau đó, khởi động lại máy tính và kiểm tra xem sự cố âm thanh Windows 10 đã được khắc phục hay không.
Cách 14: Thay đổi USB adapter
Nếu bạn đang gặp phải lỗi âm thanh Windows 10 bị rè trên loa ngoài, có thể giắc cắm âm thanh của bạn bị hỏng hoặc không hoạt động như mong đợi. Do đó, bạn có thể chọn mua giắc cắm USB to 3,5mm. Sau đó, kết nối nó với máy tính và thiết bị của bạn, rồi kiểm tra xem âm thanh phát ra trên Windows 10 đã được khắc phục hay chưa.
Chúc các bạn thực hiện thành công!
Tham khảo thêm các bài viết sau đây:
- Headphone, tai nghe bị rè, nhiễu, khó nghe và cách khắc phục?
- Hướng dẫn kiểm tra Microphone, Headphone trên Windows 7
- Share CrocoBlock key trọn đời Download Crocoblock Free
- Cung cấp tài khoản nghe nhạc đỉnh cao Tidal Hifi – chất lượng âm thanh Master cho anh em mê nhạc.
- Cách viết thư từ chối phỏng vấn bằng tiếng Anh lịch sự nhất | friend.com.vn
- Fastdong – Ứng Dụng Vay Tiền Nhanh Nhất 2022 [ Review ]
- Top 60 hình nền dễ thương đáng yêu đẹp nhất thế giới
- Cắm tai phone vào máy tính không nghe được là lỗi gì?
- iPhone X Plus ra mắt khi nào? Giá bán bao nhiêu tiền? | websosanh.vn
Bài viết cùng chủ đề:
-
Ổ cứng bị Unallocated là bị gì và cách khôi phục dữ liệu hiệu quả
-
Hướng dẫn đăng ký bán hàng trên Now – Foody nhanh nhất
-
Tổng hợp những ứng dụng kiểm tra mã vạch chính xác nhất cho iPhone
-
Cách chuyển dữ liệu từ máy tính sang Android – Download.vn
-
Tổng hợp khuyến mãi dung lượng Viettel – Data 4G Viettel cập nhật nhanh nhất – Khuyến mãi – Thuvienmuasam.com
-
Cách chuyển Google Chrome sang tiếng Việt – QuanTriMang.com
-
Nên mua iphone 6 plus hay 6s plus? – SOshop
-
7 cách tắt màn hình laptop Windows 10 – QuanTriMang.com
-
Cách gõ tiếng Việt có dấu bằng kiểu VNI, Telex trên điện thoại Android – Thegioididong.com
-
Cách chơi Vainglory trên PC bằng giả lập android BlueStacks
-
Cảnh nóng gây sốc bị chỉ trích nặng nề nhất trong phim gây nghẽn sóng HBO
-
Hướng dẫn biến thẻ nhớ thành bộ nhớ trong cho điện thoại Android – Fptshop.com.vn
-
Need for Speed: Hot Pursuit PC Free Download Full Version – Gaming Beasts
-
Tăng Follow Instagram Miễn Phí 2021 ❤️ Cách Free Hay Nhất
-
3 cách làm ông già Noel bằng giấy cực đơn giản – QuanTriMang.com
-
Cách cài Kali Linux trên VMware cực dễ, có GUI – QuanTriMang.com



