Cách đưa Màn Hình Máy Tính Về Mặc định
4.8 (40)
Sau khi cài hệ điều hành Windows thì cài đặt màn hình máy tính chuẩn cũng là một bước rất quan trọng mà người sử dụng máy tính nên chú ý.
Vậy như thế nào mới gọi là cài đặt màn hình của máy tính chuẩn? Bài viết dưới đây sẽ Laptop Cũ Bình Dương sẽ hướng dẫn cách chỉnh màn hình máy tính chuẩn win 7 win 10.
Tham thảo thêm:
- Trung Tâm Sửa chữa Laptop ở Thủ Dầu Một Bình Dương
- Mua Laptop Trả Góp Thủ Dầu Một Bình Dương
- Cách cài đặt thời gian khóa màn hình máy tính
- Gõ đúng pass nhưng không vào được máy tính ? Cách xử lý
Cài đặt màn hình máy tính chuẩn sẽ giúp cho độ phân giải và màu sắc đạt chuẩn nhất trước khi sử dụng. Đây là bước thường xuyên bị bỏ qua nhưng lại không phải ai cũng biết được tầm quan trọng của nó. Đặc biệt với những ai hay đổi màn hình của máy tính hoặc thay các hình ảnh nền trên Desktop thì cài đặt màn hình máy tính chuẩn vô cùng cần thiết.
Giả sử như lúc các bạn đổi màn hình máy tính và muốn màn hình Desktop của mình đẹp thì yếu tố độ phân giải sẽ quyết định phần lớn việc này. Và không chỉ như thế mà ngay cả màu sắc, độ sáng, độ tương phản hay các icon ở trên màn hình Desktop góp một phần không nhỏ trong đó.
Chỉnh độ phân giải của màn hình
Hướng dẫn nhanh Bạn cần vào Cài đặt > Home > Display để có thể tùy chỉnh thêm theo ý của bạn. Hướng dẫn chi tiết
Bước 1: Các bạn click chuột phải trên màn hình Desktop và chọn Display settings.
Bước 2: Sau khi cửa sổ cài đặt Display hiện lên, bạn kéo xuống mục Display resolution và bấm ô tùy chỉnh để chọn độ phân giải.
Bước 3: Chọn độ phân giải mong muốn.
Bước 4: Chọn Keep changes để thay đổi độ phân giải vừa chọn.
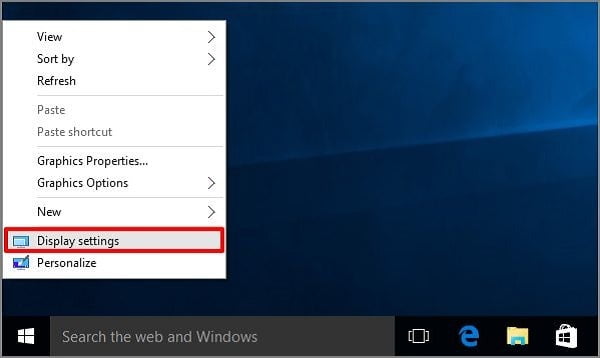
Chỉnh độ sáng và độ trong của màn hình
Hướng dẫn nhanh:
+ Cách 1: Dùng phím tắt: Fn + F bất kỳ (tùy dòng máy).
+ Cách 2: Windows + A.
+ Cách 3: Chuột phải trên Desktop > Display settings > Brightness and color.
Hướng dẫn chi tiết Bạn có thể thực hiện 1 trong 3 cách chỉnh độ sáng màn hình dưới đây (đối với Windows 10):
+ Cách 1: Dùng tổ hợp phím tắt Bạn có thể thay đổi độ sáng màn hình bằng cách nhấn đồng thời tổ hợp phím Fn + phím bất kỳ trong dãy số từ F1- F12 ( tùy thuộc vào hãng máy tính), thông thường các nút F để điều chỉnh độ sáng có biểu tượng hình bóng đèn hoặc mặt trời.
>> Bạn nên xem:Cách vệ sinh bàn phím laptop bạn nên biếtXem chi tiết hơn:
5 Cách Đưa Màn Hình Máy Tính Về Mặc Định
Ví dụ: Hãng laptop HP: tổ hợp Fn + F9/F10. +
Cách 2: Dùng Action Center Bạn sử dụng tổ hợp phím Windows + A để mở Windows 10 Action Center. Sau đó, điều chỉnh độ sáng theo ý muốn bằng cách di chuyển thanh tăng giảm. +
Cách 3: Tùy chỉnh trong cài đặt
Bước 1: Các bạn click chuột phải trên màn hình Desktop và chọn Display settings.
Bước 2: Sau khi cửa sổ cài đặt Display hiện lên, bạn sẽ thấy mục Brightness and color và thực hiện tùy chỉnh trên thanh tăng giảm độ sáng.
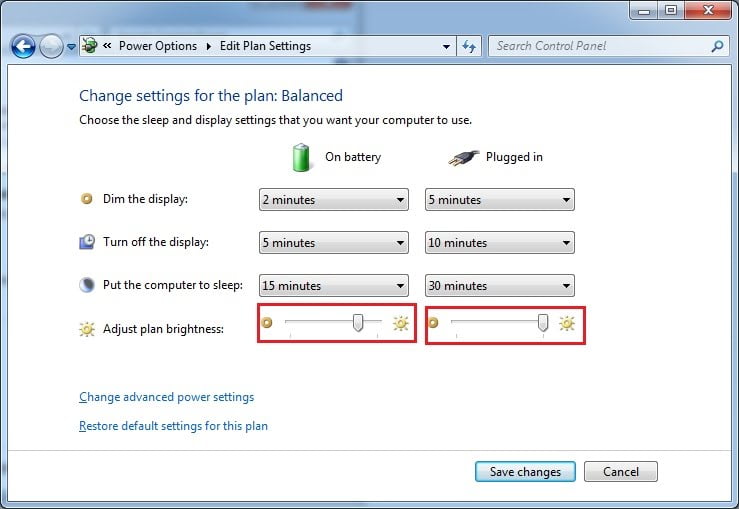
Chỉnh độ tương phản màn hình
Hướng dẫn nhanh Click chuột phải trên màn hình Desktop > Display settings > tìm kiếm Contrast > tùy chỉnh. – Hướng dẫn chi tiết
Bước 1: Bạn click chuột phải trên màn hình Desktop > chọn Display settings.
Bước 2: Nhập “Contrast” vào thanh tìm kiếm để chỉnh độ tương phản cao > Chọn Ease of Access high contrast settings.
Bước 3: Nếu bạn muốn chuyển màn hình sang độ tương phản cao, hãy bật chế độ đó lên trong “Turn on high contrast”.
Bước 4: Tùy chỉnh các chế độ tương phản theo ý muốn của bạn và nhấn Apply. Với những chia sẻ trên, cửa hàng Laptop Bình Dương mong mọi người sẽ điều chỉnh được màn hình như ý muốn của mình cũng như đưa màn hình máy tính về được như mặc định.
Bài viết này hữu ích như thế nào?
Bấm vào một ngôi sao để đánh giá nó!
Gửi xếp hạng
Đánh giá trung bình 4.8 / 5. Số phiếu bầu: 40
Không có phiếu bầu nào cho đến nay! Hãy là người đầu tiên đánh giá bài viết này.
Tác giả: Laptop Cũ Bình Dương
- Share CrocoBlock key trọn đời Download Crocoblock Free
- Cung cấp tài khoản nghe nhạc đỉnh cao Tidal Hifi – chất lượng âm thanh Master cho anh em mê nhạc.
- Cách theo dõi tin nhắn điện thoại và cuộc gọi của người khác | phukiencongnghe365
- Bộ phát sóng Mi Wifi Router Gen 3 Chính Hãng
- Bán phần mềm Misa bản quyền giá tốt nhất toàn quốc
- Các bước kích hoạt Microsoft 365 Personal, Microsoft 365 Family Thủ thuật
- Công thức VSCO, công thức chỉnh ảnh VSCO – QuanTriMang.com
Bài viết cùng chủ đề:
-
Hướng dẫn cách lấy dữ liệu từ điện thoại chết nguồn
-
Share Acc Vip Fshare 2018 – Tài Khoản Fshare Vip Tốc Độ Cao
-
Cách cài Ubuntu song song với Windows 10, 8, 7 UEFI và GPT
-
Khuyến mãi hấp dẫn cho Tân sinh viên 2016 mạng Viettel
-
[Update 2021] Cách giảm dung lượng ảnh trên điện thoại
-
“Tất tần tật” kinh nghiệm mua vé máy bay bạn không nên bỏ qua!
-
4 cách định vị Zalo người khác đang ở đâu, tìm vị trí qua Zalo
-
Diện chẩn Điều khiển liệu pháp Bùi Quốc Châu
-
Sửa lỗi Full Disk 100% trên Windows với 14 thủ thuật sau – QuanTriMang.com
-
Top 3 phần mềm diệt virus miễn phí cho WinPhone
-
【Kinh tế tri thức là gì】Giải pháp phát triển Kinh tế tri thức ở Việt Nam
-
Chia sẻ tài khoản VIP hdonline gia hạn liên tục | kèm video hướng dẫn
-
Đăng ký cctalk, tạo nick TalkTV chat và nghe hát online
-
Top phần mềm kiểm tra tốc độ thẻ nhớ tốt nhất 2021
-
Cách máy bay cất cánh không phải ai cũng biết – Báo Công an Nhân dân điện tử
-
Ổ cứng bị Unallocated là bị gì và cách khôi phục dữ liệu hiệu quả





