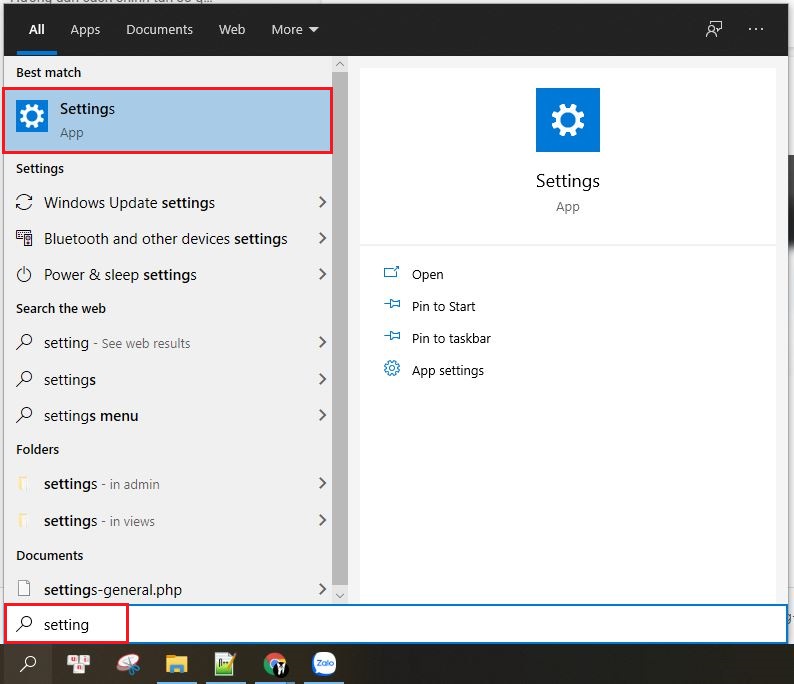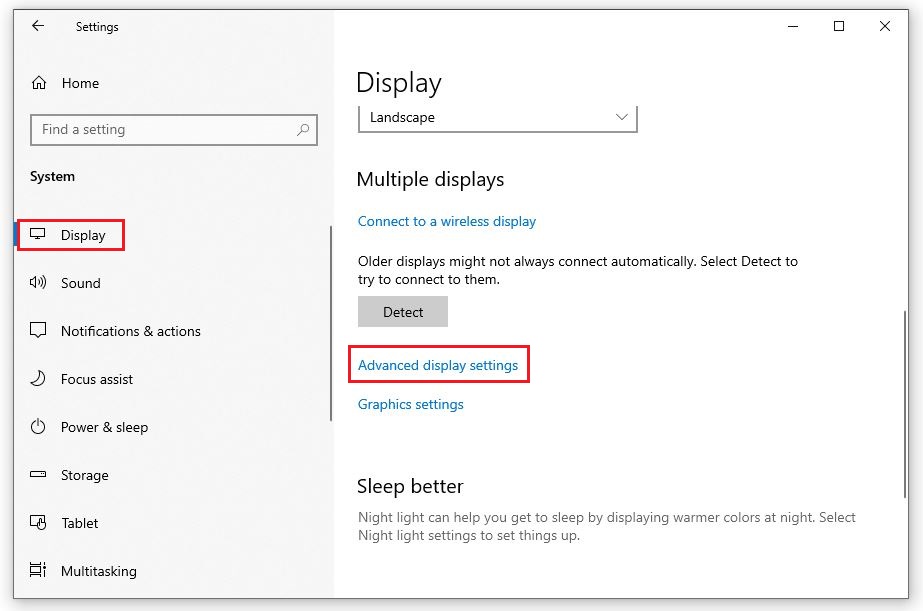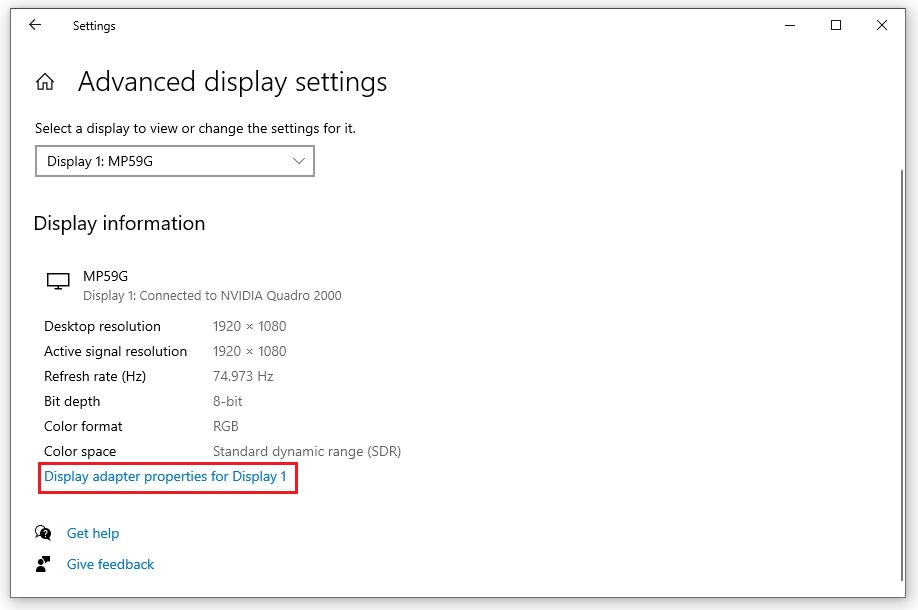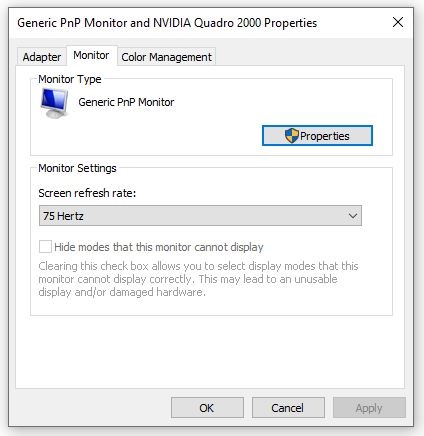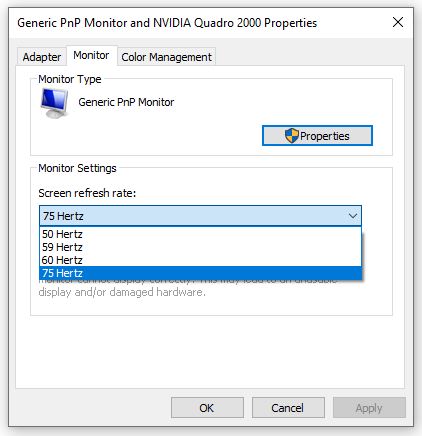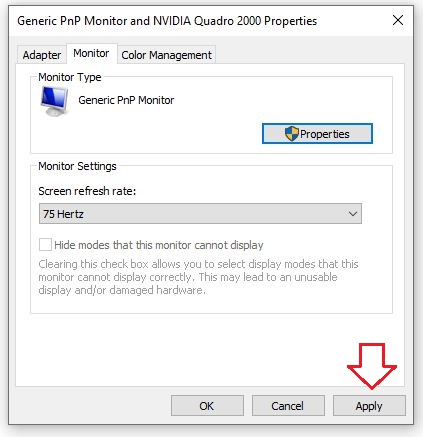Cách chỉnh tần số quét màn hình trên Windows 10 đơn giản tại nhà
Có rất nhiều yếu tố quyết định tới chất lượng hình ảnh trên máy tính sử dụng hệ điều hành Win 10. Trong đó không thể không kể đến chỉnh tần số quét màn hình trên Windows 10. Vậy làm sao để điều chỉnh để ta có thể thưởng thức chất lượng hình ảnh chân thực, sống động nhất, cùng Hoàng Hà PC khám phá cách thực hiện thông qua chia sẻ của đội ngũ kỹ thuật friend.com.vn trong bài viết dưới đây.

Tần số quét màn hình là gì?
Tần số quét màn hình là gì?
Chắc chắn rằng khi muốn điều chỉnh bất kỳ thông số nào thì việc hiểu rõ nó là điều mà chúng ta không thể bỏ qua. Tần số quét là thông số thể hiện số lần màn hình máy tính sẽ được cập nhật trong 1 giây và sẽ được tính bằng đơn vị Hz. Thực tế, các hình ảnh, video mà bạn nhìn thấy là hành loạt ảnh tĩnh được chiến lên một cách liên tục, cho ta cảm giác như chúng đang được chuyển động.
Nếu máy tính, tivi có tần số quét màn hình càng cao thì có nghĩa số lần hình ảnh được làm mới càng nhiều. Hiện nay các màn hình máy tính trên thị trường hiện có tần số tiêu chuẩn là 60Hz. Tuy nhiên, bạn hoàn toàn có thể tìm được máy có tần số cao hơn từ 144Hz đến 240Hz.
Xem thêm: Màn Hình Máy Tính Giá Rẻ, chính hãng Dell, HP, Acer, AOC, Asus, LG,… đầy đủ kích cỡ, độ phân giải.
Tại sao cần chỉnh tần số quét màn hình trên Windows 10?
Không phải cứ tần số càng cao thì sẽ chất lượng hình ảnh và video tốt hơn.Mà điều này còn phụ thuộc vào chất lượng, khả năng đáp ứng của màn hình, khả năng đáp ứng tín hiệu từ phía Card màn hình của thiết bị. Cũng như phụ thuộc rất nhiều vào nhu cầu sử dụng của chúng ta.

Tại sao ta cần chỉnh tần số quét màn hình?
Ví dụ khi chơi các dòng game mạo hiểm, tốc độ chuyển động hình ảnh cực nhanh lên đến 144Hz. Nhưng máy tính được cài đặt tần số quét thấp chỉ là 60Hz. Ta sẽ cảm thấy hình ảnh trên máy bị giật lag, không hề mượt mà, ảnh hưởng rất nhiều tới trải nghiệm của người chơi. Hay khi nhu cầu sử dụng chỉ là 60Hz nhưng máy tính được cài đặt lên đến 144Hz không khiến hình ảnh chất lượng tốt mà ngược lại sẽ gây ra cảm giác vô cùng khó chịu.
Chính lúc này, chúng ta cần phải điều chỉnh tần số quét màn hình để có trải nghiệm hoàn hảo. Nếu như trước đây, việc điều chỉnh có phần khá khó khăn thì với sự phát triển của các thiết bị, sự ra đời của nhiều phân khúc VGA. Hiện nay người dùng có thể tự mình điều chỉnh thông số này tại nhà.
Xem thêm: Ổ cứng HDD Giá Rẻ, Chính hãng Western Digital (WD), Hitachi, Seagate, Samsung, Toshiba,…đủ mọi dung lượng
Hướng dẫn cách chỉnh tần số quét màn hình trên Windows 10
Nếu bạn đang muốn chỉnh sửa tần số quét màn hình cho phù hợp với nhu cầu sử dụng của bản thân. Chỉ cần thực hiện theo hướng dẫn sau của chuyên gia kỹ thuật tại hoanghapc.
Bước 1: Chọn setting
Sau khi đã ấn vào start, trên màn hình lúc này sẽ hiện ra một cửa sổ mới. Bạn hãy ấn vào mục tìm kiếm và gõ vài chữ cái trong từ setting để mục này hiện ra. Hoặc bạn có thể lướt để tìm mục này.
Sau khi mục setting đã hiện ra thì bạn chỉ cần nhấp chuột vào đây.
Bước 2: Bạn cần tìm và chọn settings
Bước 2: Chọn Display
– Sau khi đã chọn vào mục Setting, lúc này trên màn hình sẽ hiện ra giống như hình dưới đây. Lúc này bạn chỉ cần tìm kiếm mục Display, thường được xếp riêng ở cột bên trái của bảng.
– Khi đã lựa chọn mục Display, sẽ có bảng mới được hiện ra. Lúc này bạn hãy tìm kiếm phần có tên là Advanced Display settings. Mục này sẽ được xếp ở cuối trang và được đánh dầu hiển thị màu xanh nên rất dễ nhận ra.
Tìm kiếm và chọn Display và Advanced Display settings trên màn hình
Bước 3: Chọn mục Display adapter properties display 1
Sau khi click vào máy tính sẽ hiện ra một trang mới. Trên trang sẽ hiển thị rất nhiều thông số của máy tính. Bạn không cần quan tâm quá nhiều tới chúng mà chỉ cần tìm mục Display adapter properties display 1. Mục được đặt ngay bên dưới các thông số này và hiển thị màu xanh đặc trưng.
Ấn chuột vào mục Display adapter properties display 1
Bước 4: Chọn tab Monitor
Khi đã chọn mục Display adapter properties display 1, màn hình máy tính sẽ hiển thị ra một tab nhỏ. Lúc này bạn hãy chọn tab Monitor ở vị trí thứ 2.
Màn hình hiện ra tab mới và cần ấn vào mục Monitor
Bước 5: Chọn mục Screen refresh rate
Sau khi đã chọn được vào tab Monitor, lúc này bạn có thể thấy mục Screen refresh rate. Nhiệm vụ lúc này chính là lựa chọn tần số quét màn hình mà mình mong muốn, phù hợp với nhu cầu sử dụng.
Lựa chọn tần số thích hợp
Bước 6: Hoàn thành điều chỉnh tần số quét màn hình trên Windows 10
Cuối cùng, để hoàn thành việc điều chỉnh chúng ta chỉ cần ấn vào mục apply. Hãy chắc chắn rằng tần số mà bạn lựa chọn là phù hợp để mang đến trải nghiệm hình ảnh tốt nhất.
Ấn apply và hoàn thành việc điều chỉnh
Trên đây là cách điều chỉnh tần số quét màn hình cực đơn giản với máy tính sử dụng hệ điều hành Windows 10. Các thao tác này chỉ cần từ 1-2 phút thay vì phải đến các đơn vị sửa chữa.
Xem thêm: Mua Ổ cứng SSD tốc độ cao dành cho PC, Laptop. Giá Rẻ Nhất Việt Nam cùng nhiều Khuyến Mại
- Share CrocoBlock key trọn đời Download Crocoblock Free
- Cung cấp tài khoản nghe nhạc đỉnh cao Tidal Hifi – chất lượng âm thanh Master cho anh em mê nhạc.
- Bộ sưu tập hình nền iPhone 11 Pro Max full HD đẹp nhất – REC Miền Nam
- Share Acc VIP 4Share 2021, Tài Khoản 4share VIP Cookie VIP
- Cách theo dõi tin nhắn của Chồng, Vợ, Người Yêu trên điện thoại
- Giải đáp: Phương pháp để đóng, mở port trên hệ điều hành windows là gì? – ĐứcMạnh.Org
- Top phần mềm sửa lỗi thẻ nhớ MicroSD – Fptshop.com.vn
Bài viết cùng chủ đề:
-
Hữu Lộc tử nạn vì đỡ cho con – VnExpress Giải trí
-
Review top 4 máy bắn vít DCA nổi bật, chất lượng nhất
-
Cửa xếp nhựa giá rẻ dùng cho nhà vệ sinh, nhà tắm | Lắp đặt tận nơi – Thế Giới Cửa
-
2 bước thực hiện cuộc gọi video trên Facebook – QuanTriMang.com
-
Dễ dàng sửa lỗi máy tính desktop và laptop không lên màn hình
-
Cách thu hồi, lấy lại tin nhắn SMS lỡ gửi nhầm trên iPhone, Android – Thegioididong.com
-
Ổ cứng bị hỏng có khôi phục dữ liệu được không?
-
Hướng dẫn Set thêm RAM ảo cho máy tính Win 7/ 8 /10
-
Mô hình nến Spinning Tops (Con Xoay) – Kienthucforex.com
-
Cách check mã vạch 697 biết ngay là hàng nội địa Trung xịn xò
-
Cách ghép nối AirPods với PC, Mac và thiết bị khác – QuanTriMang.com
-
Hướng dẫn cách cài đặt, khóa màn hình chờ máy tính win 7 – Blog hỗ trợ
-
Những hình ảnh Fairy Tail đẹp nhất
-
Lạc Việt: Phần mềm TRA từ điển dịch tiếng Trung kinh điển (Máy tính) (Update 2021) ⇒by tiếng Trung Chinese
-
Tranh tô màu hươu cao cổ đơn giản, đẹp nhất dành cho bé yêu
-
4 loại máy lọc nước tại vòi Panasonic được ưa dùng – Minh Long Home