Hướng dẫn nhanh cách đồng bộ Google Drive với máy tính
Là một dân văn phòng, chắc hẳn trong số chúng ta có rất nhiều người sử dụng dịch vụ lưu trữ mây Google Drive bởi sự an toàn và bảo mật tuyệt đối. Ngoài ra, Google Drive còn rất tiện lợi hỗ trợ tính năng đồng bộ hoá và sao lưu dữ liệu từ máy tính lên Drive và ngược lại. Để giúp các bạn hiểu hơn về dịch vụ này, hôm nay ThuthuatOffice sẽ gửi đến bạn đọc bài viết hướng dẫn nhanh cách đồng bộ Google Drive với máy tính như bên dưới.
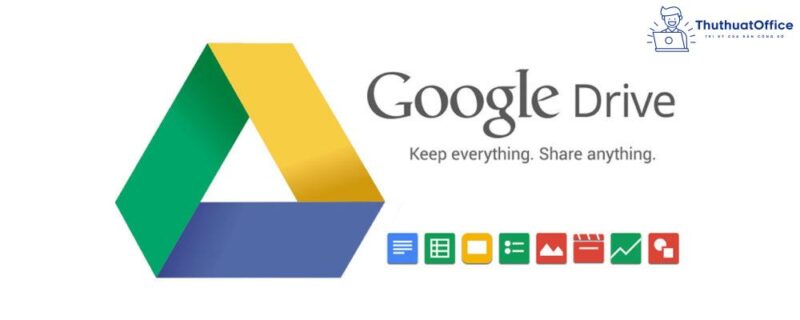
Hướng dẫn cách đồng bộ Google Drive với máy tính – Backup and Sync
Các bước thực hiện không hề khó, các bạn chỉ cần đi theo lần lượt các thao tác như bên dưới:
Bước 1: Trước hết các bạn cần tải công cụ Drive Backup and Sync tại đây. 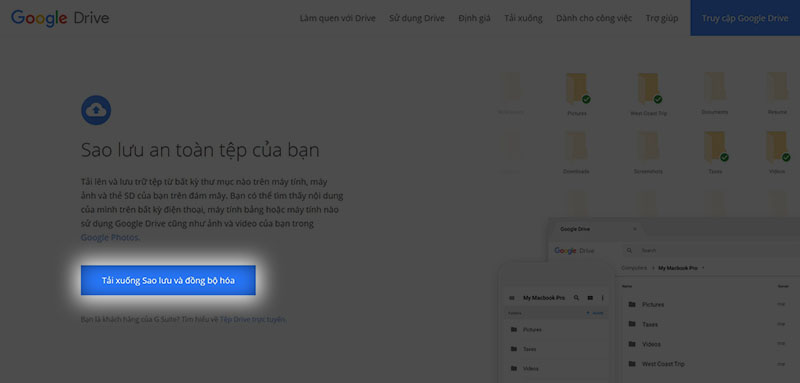
Bước 2: Sau khi mở phần mềm lên, nhấn vào nút Get started và tiến hành đăng nhập vào tài khoản Google.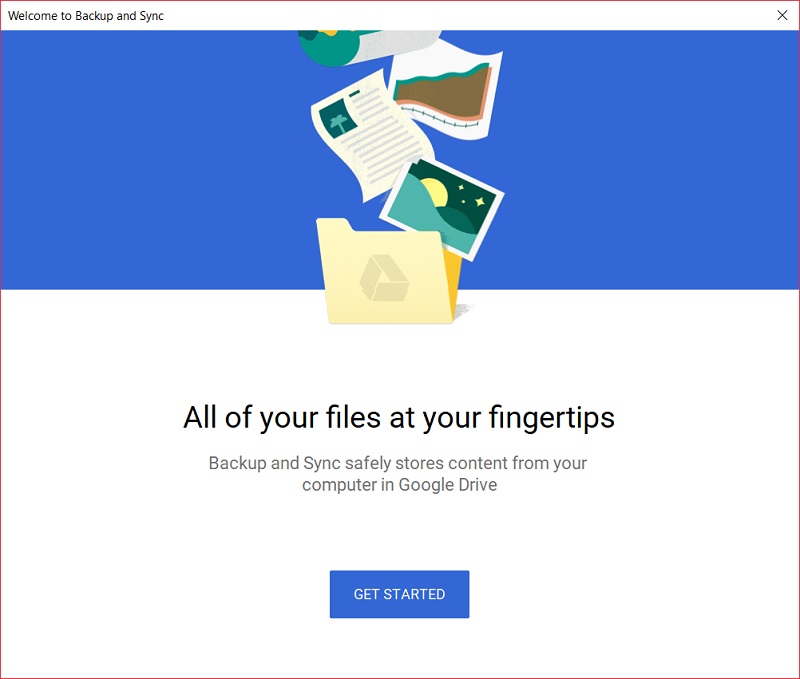
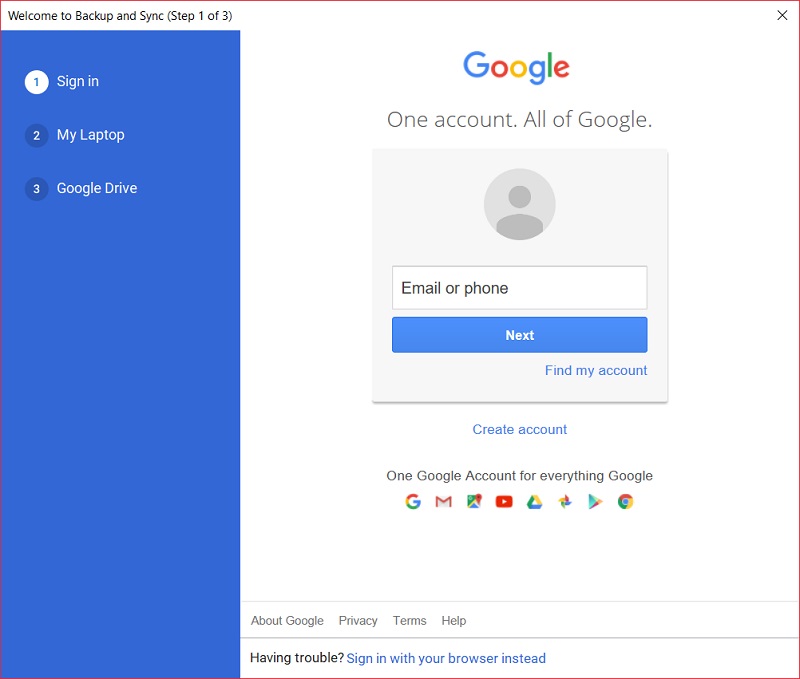
Bước 3: Đăng nhập thành công, tiếp tục nhấn vào nút Got it để chuyển sang giao diện chính của Backup and Sync.
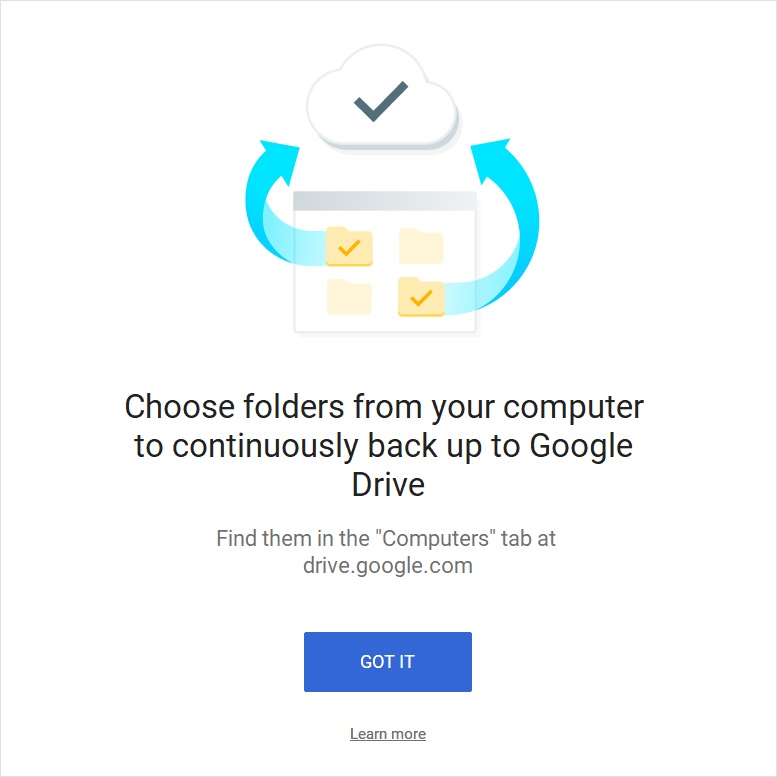
Tại đây, các bạn sẽ thấy mặc định phần mềm sẽ mặc định đồng bộ 3 thư mục là Desktop, Document và Picture. Tuy nhiên, nếu bạn không cần đồng bộ chúng thì có thể nhấn dấu tích để bỏ chọn.
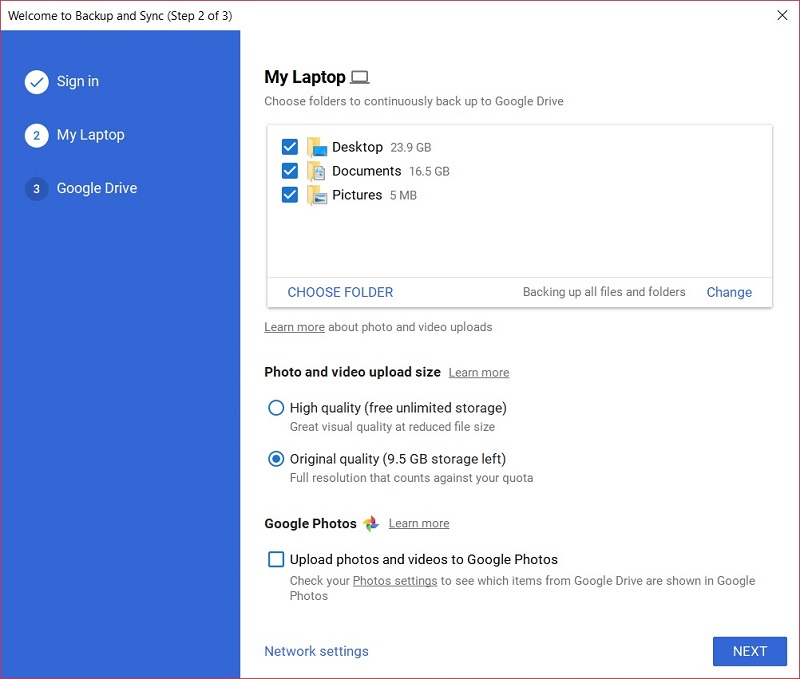
Hướng dẫn sử dụng Google Drive trên máy tính
Phía trên là 3 bước hướng dẫn nhanh chóng để bạn bắt đầu làm quen và đồng bộ dữ liệu trên máy tính cùng Google Drive. Vậy nếu muốn đồng bộ các thư mục khác nữa thì nên tiến hành như thế nào?
Bước 1: Để đồng bộ các thư mục khác, chọn Choose Folder.
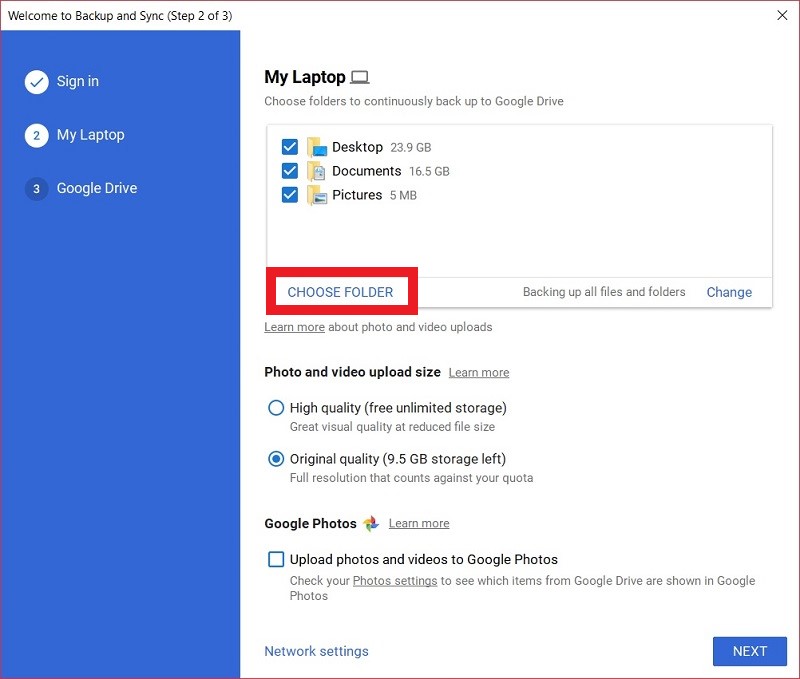
Tại đây, bạn có thể tùy chọn thêm các mục ở phía dưới như:
- High quality: lưu trữ ảnh với độ phân giải cao và miễn phí lưu trữ không giới hạn.
- Original quality: lưu trữ ảnh với độ phân giải gốc và giới hạn lưu trữ phụ thuộc vào dung lượng Drive trống còn lại của bạn.
- Upload photos and videos to Google Photos: đồng bộ các ảnh và video của bạn lên Google Photos.
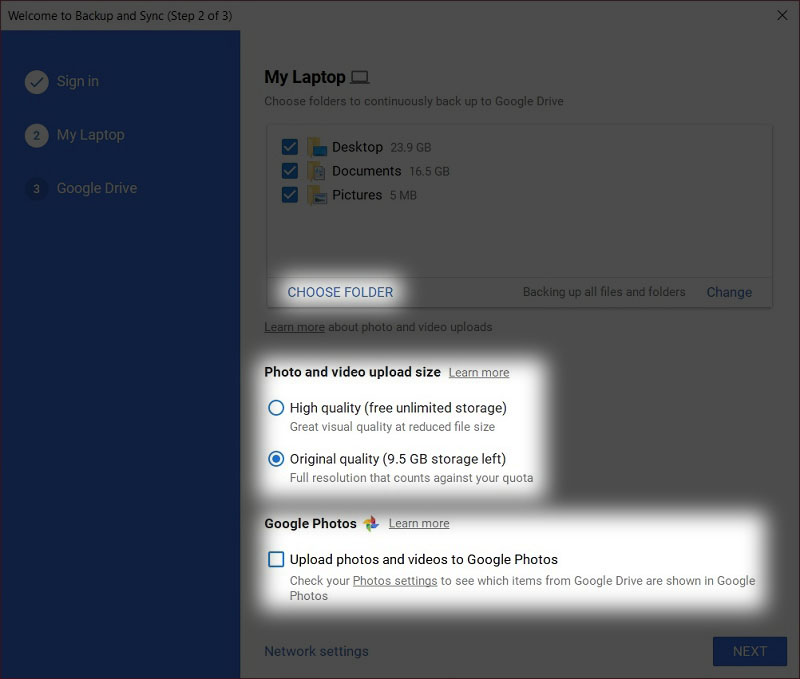
Sau khi hoàn tất các lựa chọn của mình thì bạn nhấn Next ở bên dưới.
Bước 2: Tại giao diện như ảnh, các bạn có thể tùy chọn đồng bộ ngược trở lại những gì có trên Drive về máy tính của bạn.
Các bạn có thể tùy chọn nơi đặt thư mục đồng bộ từ Drive về bằng cách nhấn vào nút Change.
- Sync everything in my Drive: Đồng bộ hóa mọi thứ có trên Drive.
- Sync only there folder: Đồng bộ một số thư mục được chọn.
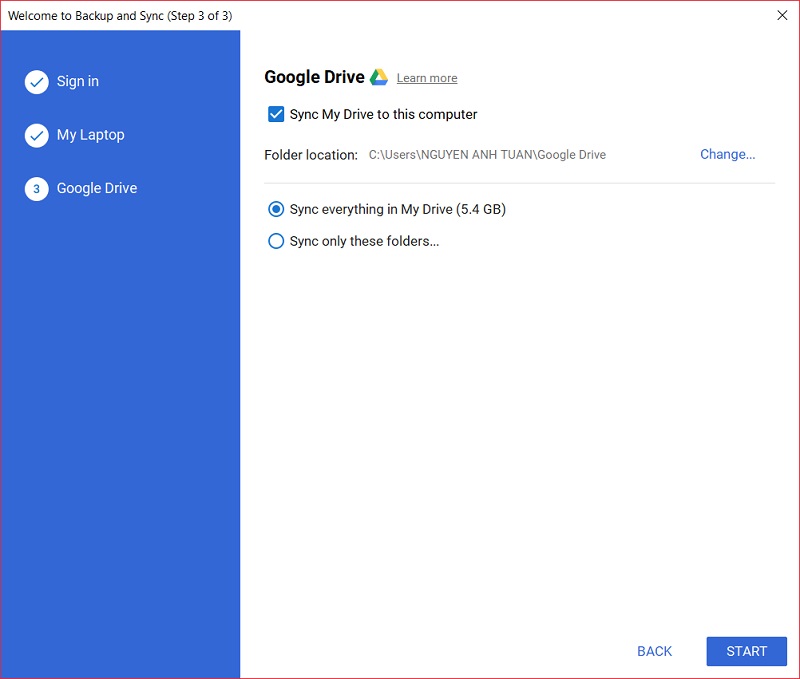
Nếu các bạn không cần đến thao tác này thì chúng ta có thể bỏ dấu tích và nhấn Start để bắt đầu.
Hướng dẫn kiểm tra file đã được đồng bộ hay chưa
Đầu tiên, truy cập thư mục đã được đánh dấu đồng bộ tự động lên Drive. Các folder xuất hiện dấu tích có nghĩa là đã tải lên hoàn tất, còn biểu tượng 2 dấu mũi tên xoay tròn nghĩa là đang được đồng bộ.
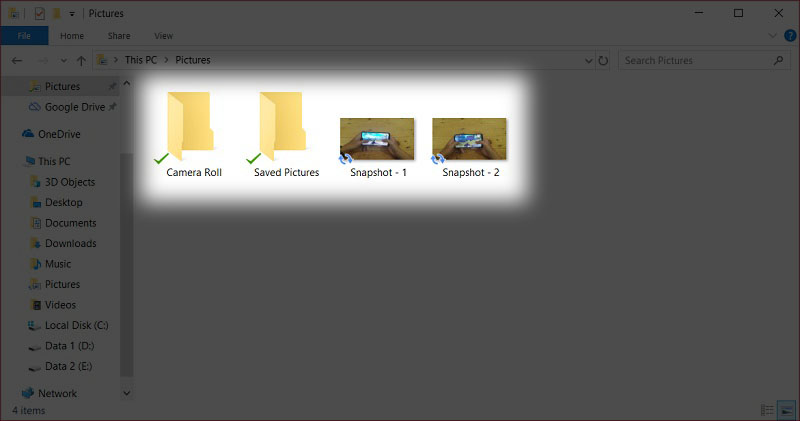
Để tìm kiếm các file đã đồng bộ lên Drive thì các bạn truy cập Google Drive trên trình duyệt rồi chuyển sang tab Máy tính và chọn My laptop.
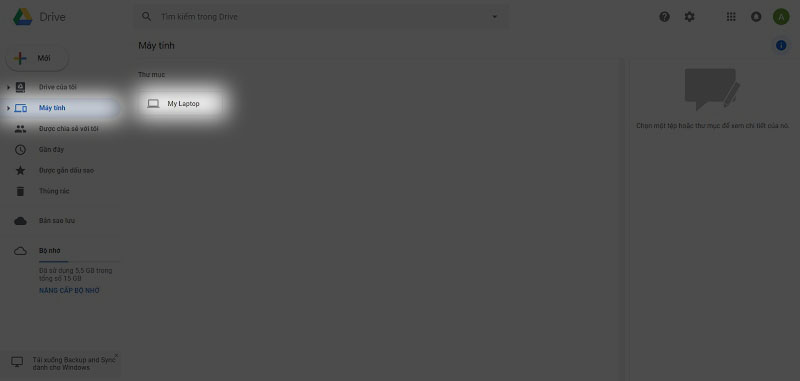
Tại đây sẽ hiện ra toàn bộ những thư mục mà bạn đã đồng bộ.
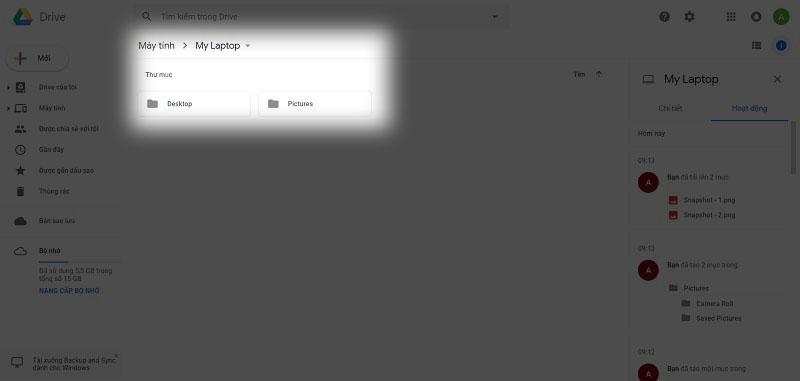
Hướng dẫn đồng bộ dữ liệu giữa 2 máy tính
Để tiến hành đồng bộ dữ liệu giữa 2 máy tính, trước tiên bạn cần thiết lập môi trường làm việc giữa hai thiết bị của bạn giống nhau. Môi trường ở đây có nghĩa là phần mềm, các công cụ, thiết lập hệ điều hành… cần thiết giống nhau.
Bước 1: Xác định thư mục dữ liệu cần đồng bộ hoá
Bước 2: Kéo thả thư mục bên trong vào thư mục đồng bộ được chỉ định của máy tính khác.
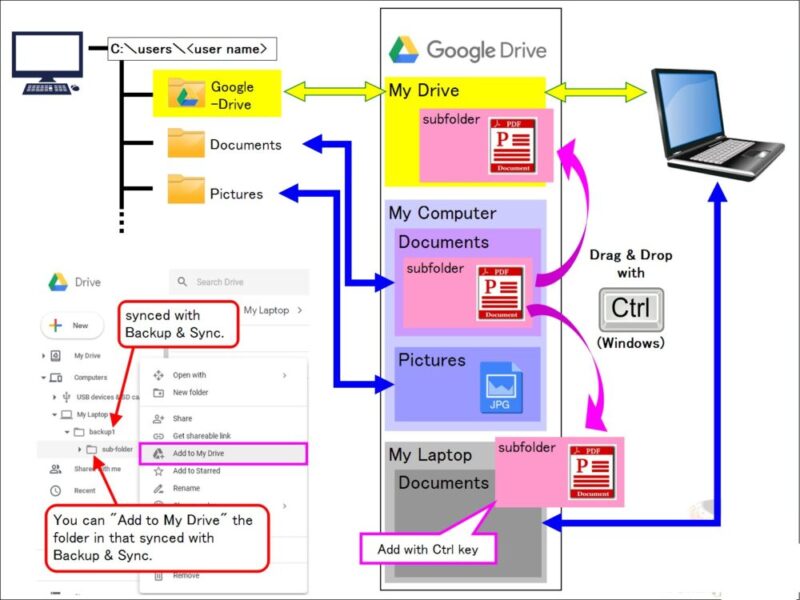
Bước 3: Sau đó, Google Drive sẽ cung cấp cho bạn hai đường dẫn cho một thư mục con đó. Như vậy trên hai thiết bị của bạn sẽ có nội dung đã được đồng bộ hóa.
Hướng dẫn ngưng đồng bộ Google Drive với máy tính
Để ngưng đồng bộ, nhấn chuột trái vào biểu tượng đám mây trên thanh taskbar. Tiếp đến chọn vào dấu ba chấm và chọn Preferences để mở lại giao diện của Backup and Sync.
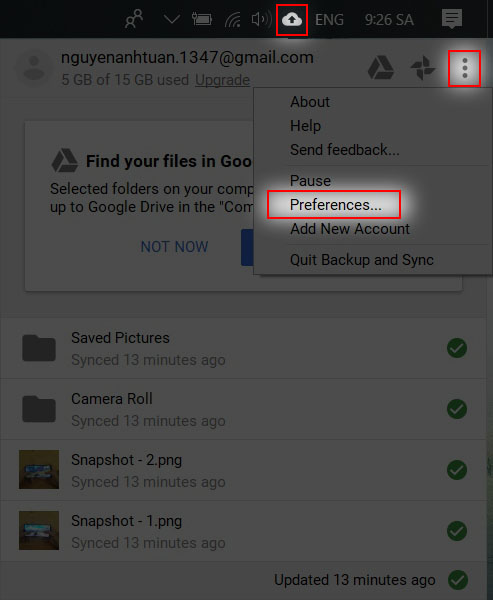
Sau đó chúng ta bỏ tích các thư mục mà bạn không muốn tiếp tục đồng bộ và nhấn OK.
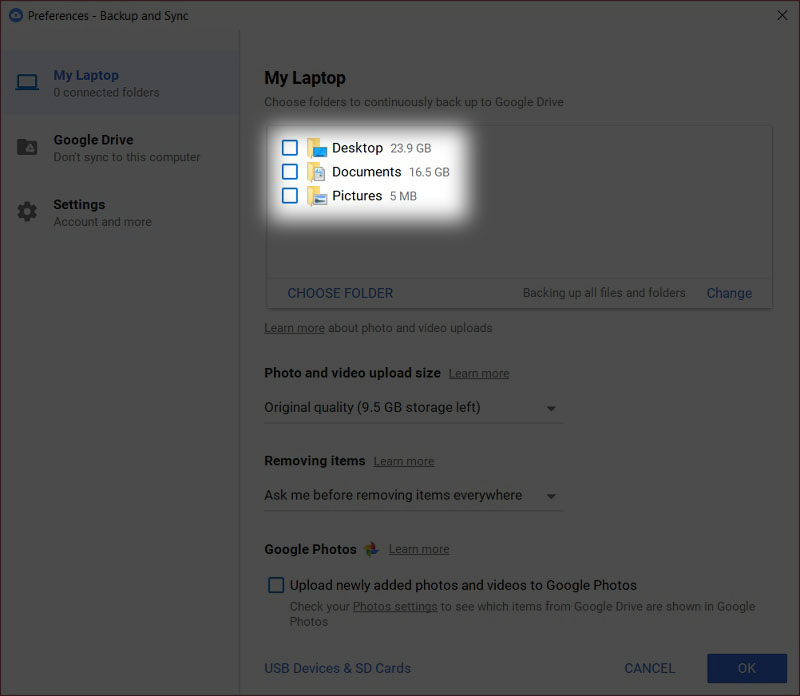
Một bảng chọn hiện lên thông báo rằng thư mục của bạn vừa chọn sẽ bị ngưng đồng bộ. Chúng ta nhấn vào Continue là xong.
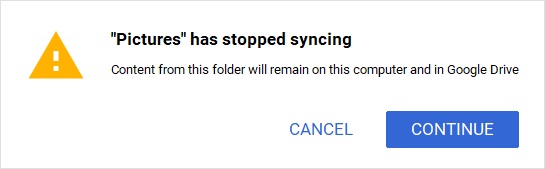
Như vậy ThuthuatOffice đã hướng dẫn bạn cách đồng bộ Google Drive với máy tính. Nếu bạn làm theo hướng dẫn này mà không được hãy báo cho ThuthuatOffice biết nhé. Chúc bạn thành công.
Xem thêm:
- Cách tải file từ Google Drive về máy tính
- Cách khôi phục dữ liệu đã xóa trên Google Drive
Đừng quên Like, Share và ghé thăm ThuthuatOffice thường xuyên để có thêm nhiều kiến thức mới mẻ dành riêng cho dân văn phòng nhé.
Đánh giá bài viết
- Share CrocoBlock key trọn đời Download Crocoblock Free
- Cung cấp tài khoản nghe nhạc đỉnh cao Tidal Hifi – chất lượng âm thanh Master cho anh em mê nhạc.
- 27 Mẫu slide thuyết trình luận văn – Bảo vệ khóa luận 2022
- Những bộ phim VTV thân quen với khán giả trong suốt 1 năm qua | friend.com.vn
- 3 cách thu nhỏ màn hình và phóng to màn hình trên Win 7 hữu ích – TOTOLINK Việt Nam
- Global Mapper -Download- Tải về – Tạo, chỉnh sửa và xem bản đồ -taimie
- Cách tạo quote bằng Photoshop online đẹp và chất | Biết máy tính
Bài viết cùng chủ đề:
-
(Check list từng bước) Kiếm tiền với bán áo thun Teespring cho người mới
-
Hướng Dẫn Cách Lắp Card Màn Hình Rời Cho Máy Tính Từ A – Z – 10NAMROG
-
Vì sao “thanh xuân như một tách trà” lại trở thành hot trend?
-
Thang Điểm trong Tiếng Anh là gì: Định Nghĩa, Ví Dụ Anh Việt
-
Top 11 cách hack like facebook trên điện thoại Android, Iphone hiệu quả nhất » Compa Marketing
-
Máy rửa mặt Foreo Luna Mini 2 có tốt không? Giá bao nhiêu? Mua ở đâu?
-
Hướng dẫn sử dụng sketchup, giáo trình, tài liệu tự học SketchUp
-
Mã GTA bất tử, bản vice city, 3, 4, 5
-
Chơi game ẩn trên Google – QuanTriMang.com
-
Gợi ý 8 phần mềm hiện file ẩn trong USB miễn phí tốt nhất – Fptshop.com.vn
-
Top 100 Pokemon mạnh nhất từ trước đến nay mọi thế hệ – nShop – Game Store powered by NintendoVN
-
Tải ảnh từ iCloud về iPhone bằng 3 cách đơn giản – Fptshop.com.vn
-
Hướng dẫn sử dụng iphone 4s cho người mới dùng toàn tập
-
Get Mass Video Blaster Pro 2.76 Full Modules Cracked Free Download
-
Vẽ đường cong trong cad, cách vẽ đường cong lượn sóng trong autocad
-
Cách tạo ghi chú trên màn hình desktop Windows 10 cực đơn giản – Thegioididong.com









