Hướng dẫn cách cài đặt màn hình chờ Win 10 qua 2 bước đơn giản – Blog Soft
Không giống như những hệ điều hành khác, màn hình chờ của Windows 10 có nhiều điểm khác biệt. Chúng được tích hợp trong nhiều khu vực khác nhau vì vậy các phương pháp cài đặt màn hình chờ Win 10 rất đa dạng và dễ thực hiện. Cùng tham khảo cách thực hiện được chia sẻ trong bài viết sau.
Cài đặt màn hình chờ win 10 từ màn hình desktop bằng 2 bước đơn giản
Với cách cài đặt màn hình chờ Win 10 từ màn hình desktop rất đơn giản. Chỉ với 2 bước là bạn có thể hoàn thành được việc cài đặt. Cụ thể các bước thực hiện như sau:
Bước 1: Từ màn hình desktop bạn hãy bấm chuột phải sau khi hiển thị cửa sổ mới hãy chọn vào Personalize. Giao diện cài đặt màn hình chờ sẽ hiện lên.
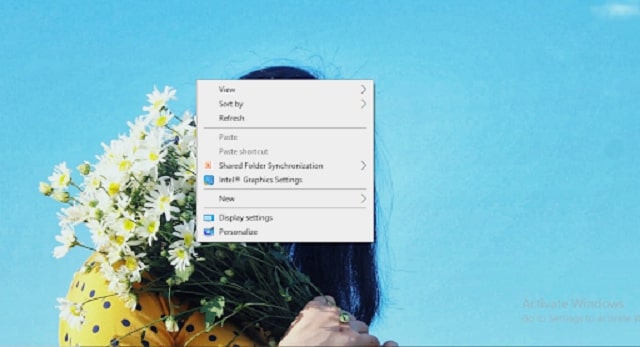
Bước 2: Sau khi bấm vào Personalize các bạn hãy chọn Lockscreen, sau đó chọn Screen Saver Setting để tùy chỉnh.
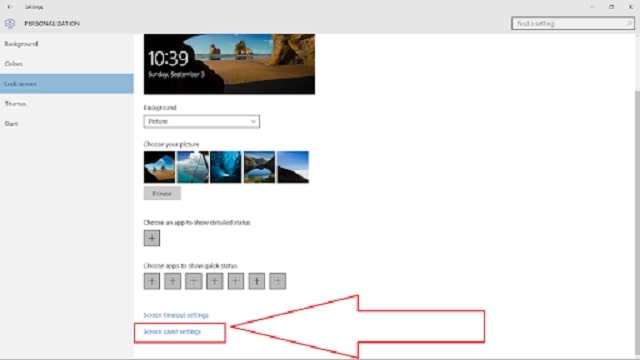
Một hộp thư mới sẽ hiển thị các bạn hãy tùy chọn các kiểu chuyển động trên màn hình chờ, thời gian chờ sau đó bấm chọn Apply.
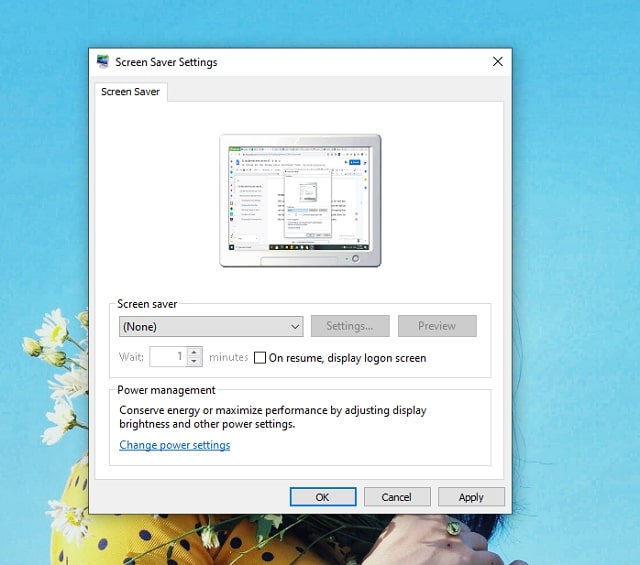
Một số cách cài đặt màn hình chờ Win 10 khác
Bên cạnh cách cài đặt màn hình chờ từ desktop các bạn có thể áp dụng một số phương pháp khác được chia sẻ sau đây:
Sử dụng ứng dụng Settings
Để sử dụng cách này, trước tiên bạn cần mở ứng dụng Settings của máy tính bằng cách bấm tổ hợp phím Windows + I. Hoặc có thể thực hiện bằng cách khác đó là vào Start sau đó chọn Settings. Tiếp tục trên cửa sổ Settings bạn hãy kích chọn Personalization.
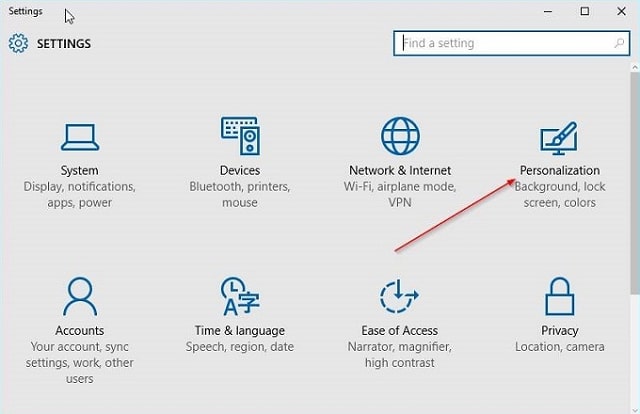
Sau khi mở Personalization các bạn hãy chọn vào mục Lock screen, tiếp theo là kích chọn Screen Saver Settings để mở một cửa sổ màn hình chờ trong hệ điều hành Windows 10.
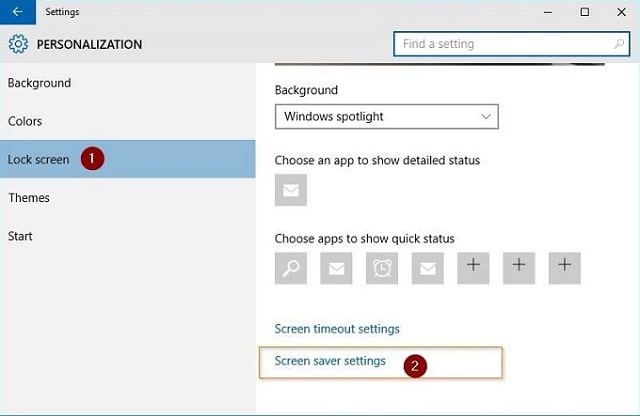
Sau khi bấm chọn Screen Saver Settings, cửa sổ mới sẽ hiển thị. Các bạn bấm chọn các kiểu màn chờ theo ý thích. Đồng thời có thể cài đặt thời gian chờ của màn hình. Sau đó bấm Ok và Apply.
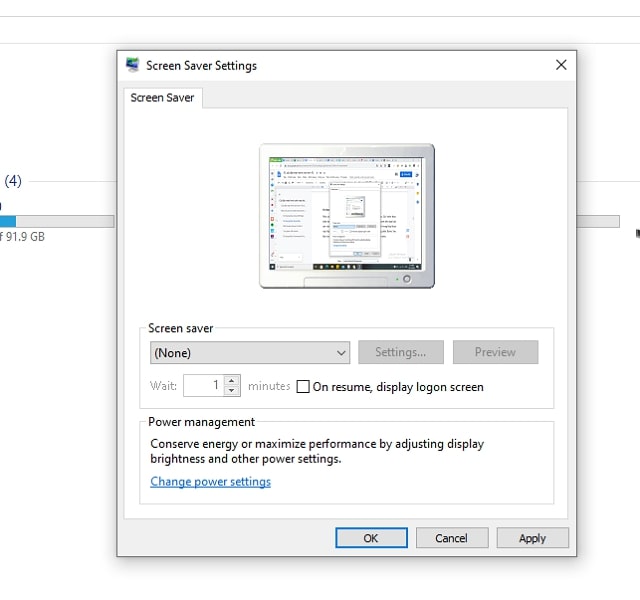
Sử dụng hộp thoại Run
Một cách khác để cài màn hình chờ đó là sử dụng hộp thoại Run. Các bước thực hiện theo phương pháp này cũng rất nhanh chóng và đơn giản. Trước tiên bạn hãy mở cửa sổ Run bằng cách nhấn tổ hợp phím Windows + R. Sau đó trong hộp thoại này hãy nhập lệnh control friend.com.vn,,@screensaver. Kết thúc bằng phím Enter. Sau khi cửa sổ mới hiển thị, bạn hãy thực hiện các bước như chia sẻ bên trên.
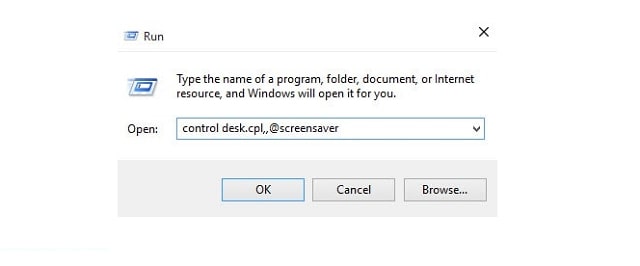
Mở cửa sổ Screen saver từ Start
Với cách này các bạn có thể đến cửa sổ Screen saver một cách nhanh chóng hơn. Trước tiên bạn hãy bấm chọn vào Start sau đó gõ từ khóa Change Screen Saver ở ô tìm kiếm.
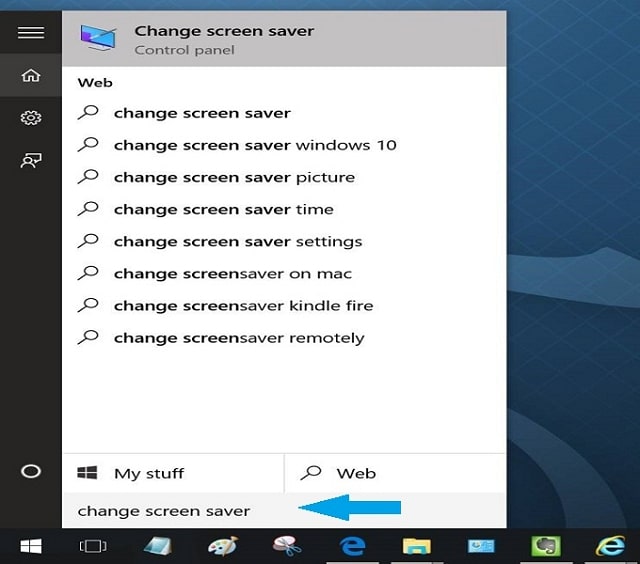
Sau khi bấm vào mục này các bạn sẽ thấy xuất hiện giao diện của màn hình chờ. Các bước thực hiện tiếp theo sẽ tương tự như những phương pháp bên trên.
Tạo phím tắt nhanh
Nếu bạn là người thường xuyên sử dụng màn hình chờ thì có thể áp dụng theo phương pháp này để có thể tạo nhanh chức năng khởi động màn hình chờ cho Win 10. Trước tiên các bạn hãy bấm chuột phải trên màn hình Desktop sau đó bấm vào New và chọn Shortcut
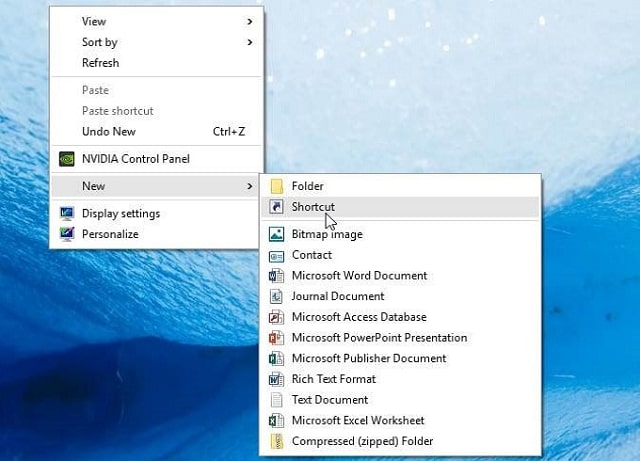
Tiếp đó các bạn hãy nhập lệnh control friend.com.vn,,@screensaver vào ô “Type the location of the item”.
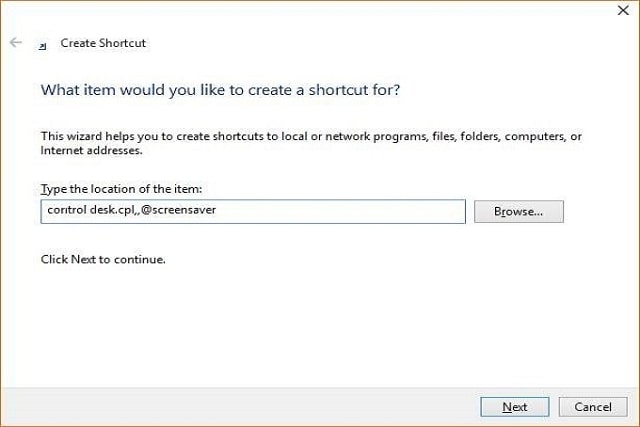
Sau đó chọn next và cuối cùng hãy đặt tên cho Shortcut là Screen Saver Settings. Đồng thời bấm chọn Finish để hoàn thành quá trình tạo phím tắt nhanh.

Lúc này các bạn sẽ thấy trên màn hình xuất hiện một tính năng mới đó là “Screen Saver Settings”. Lúc này bạn chỉ cần nhấn chuột 2 lần là sẽ được khởi động cửa sổ màn hình chờ trong Win 10.
Bài viết trên đây đã hướng dẫn bạn một số cách cài đặt màn hình chờ Win 10 rất nhanh chóng, đơn giản. Bằng những bước này các bạn hoàn toàn có thể tự cài đặt màn hình cho máy tính của mình. Đặc biệt hãy lựa chọn cách thực hiện phù hợp và hiệu quả nhất với mình nhé.
- Share CrocoBlock key trọn đời Download Crocoblock Free
- Cung cấp tài khoản nghe nhạc đỉnh cao Tidal Hifi – chất lượng âm thanh Master cho anh em mê nhạc.
- Tướng Tay: Xem Ngón Tay Đeo Nhẫn Có 4 Đốt Là Tốt Hay Xấu, Ngon Tay Co 4 Dot
- Mẹo khôi phục tài khoản Twitter bị đình chỉ nhanh nhất
- Lý giải nguyên nhân khiến laptop bị kêu rè rè và cách khắc phục | SỬA LAPTOP 24H
- What is an advertising network? | BigCommerce
- C50 là gì? Tìm Hiểu Chi Tiết về Cục Cảnh sát Phòng chống tội phạm sử dụng công nghệ cao
Bài viết cùng chủ đề:
-
Review top 4 máy bắn vít DCA nổi bật, chất lượng nhất
-
Cửa xếp nhựa giá rẻ dùng cho nhà vệ sinh, nhà tắm | Lắp đặt tận nơi – Thế Giới Cửa
-
2 bước thực hiện cuộc gọi video trên Facebook – QuanTriMang.com
-
Dễ dàng sửa lỗi máy tính desktop và laptop không lên màn hình
-
Cách thu hồi, lấy lại tin nhắn SMS lỡ gửi nhầm trên iPhone, Android – Thegioididong.com
-
Ổ cứng bị hỏng có khôi phục dữ liệu được không?
-
Hướng dẫn Set thêm RAM ảo cho máy tính Win 7/ 8 /10
-
Mô hình nến Spinning Tops (Con Xoay) – Kienthucforex.com
-
Cách check mã vạch 697 biết ngay là hàng nội địa Trung xịn xò
-
Cách ghép nối AirPods với PC, Mac và thiết bị khác – QuanTriMang.com
-
Hướng dẫn cách cài đặt, khóa màn hình chờ máy tính win 7 – Blog hỗ trợ
-
Những hình ảnh Fairy Tail đẹp nhất
-
Lạc Việt: Phần mềm TRA từ điển dịch tiếng Trung kinh điển (Máy tính) (Update 2021) ⇒by tiếng Trung Chinese
-
Tranh tô màu hươu cao cổ đơn giản, đẹp nhất dành cho bé yêu
-
4 loại máy lọc nước tại vòi Panasonic được ưa dùng – Minh Long Home
-
So sánh 4 hãng ắc quy ô tô tốt nhất hiện nay | G7Auto.vn
