Cách sửa lỗi IRQL NOT LESS OR EQUAL trên Windows – QuanTriMang.com
Lỗi IRQL NOT LESS OR EQUAL là một lỗi liên quan đến bộ nhớ thường xuất hiện khi tiến trình hệ thống hoặc driver cố gắng truy cập vào địa chỉ bộ nhớ mà không có quyền truy cập đúng.
- Những cách sửa lỗi màn hình xanh chết chóc BSOD
- Cách sửa lỗi màn hình xanh Machine Check Exception trên Windows 10
- Hướng dẫn làm lỗi màn hình xanh chết chóc trên Windows vô cùng đơn giản để chọc bạn bè
Dưới đây là một ví dụ về màn hình lỗi IRQL NOT LESS OR EQUAL.

Nguyên nhân dẫn đến lỗi IRQL NOT LESS OR EQUAL
File hệ thống hỏng
Nguyên nhân phổ biến nhất gây ra lỗi này là file hệ thống bị hỏng. Điều này là do máy tính bị nhiễm virus, mất điện hoặc lỗi ghi đĩa.
Driver thiết bị không tương thích
Đây cũng là một trong những nguyên nhân phổ biến gây ra lỗi IRQL NOT LESS OR EQUAL. Khi cài đặt driver thiết bị mới bị lỗi nó sẽ gây ra vấn đề tương thích, bạn cần chuyển đổi về phiên bản cũ để khắc phục vấn đề.
- 5 cách cơ bản để update, cập nhật driver cho máy tính
Phần cứng bị lỗi
Lỗi này có thể do bo mạch chủ hoặc RAM lỗi gây ra.
Cài đặt phần mềm không đúng
Đôi khi, lỗi này cũng do cài đặt, cấu hình Windows không đúng.
Hạ cấp phiên bản Windows
Nguyên nhân phổ biến cuối cùng là do phiên bản cũ Windows được cài đặt trên phiên bản mới. Đôi khi, file hệ thống không được để đúng chỗ, người dùng cần sao lưu file và thực hiện cài đặt mới (clean install) để không xảy ra xung đột giữa các phiên bản.
- Đây là cách gỡ bỏ cài đặt Windows 10 để trở về sử dụng Windows 7 hoặc 8.1
Cách khắc phục lỗi IRQL NOT LESS OR EQUAL
Những cách khắc phục lỗi sau đây được áp dụng cho Windows 10, 8, 7, Windows Vista và XP.
1. Gỡ cài đặt phần mềm độc hại
Nếu lỗi IRQL_NOT_LESS_OR_EQUAL xảy ra sau khi bạn cài đặt một phần mềm, rất có thể do có virus trên phần mềm đó khiến máy tính gặp lỗi màn hình xanh. Vì vậy, bạn có thể thực hiện phương pháp gỡ cài đặt phần mềm này để xem liệu vấn đề này có được giải quyết hay không.
Bước 1: Nhấp vào Settings từ menu Start để tiếp tục.
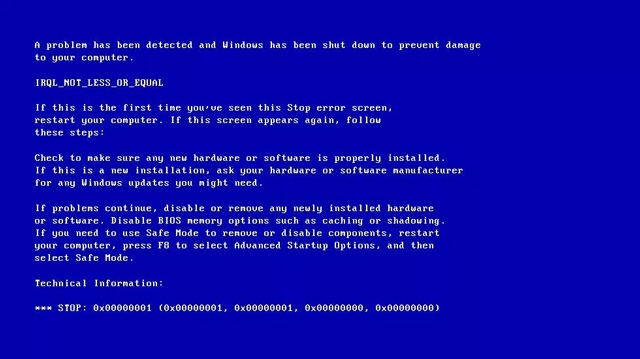
Bước 2: Nhấp vào Apps trên trang Settngs để tiếp tục.
Bước 3: Nhấp vào Apps & features và thiết lập sắp xếp theo ngày cài đặt ở bên phải để tiếp tục.
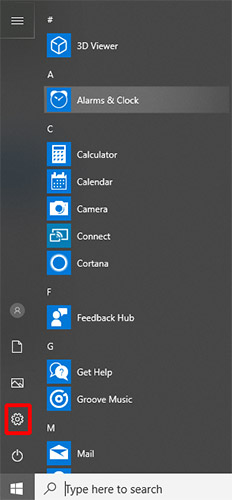
Bước 4: Chọn ứng dụng và nhấp vào Uninstall.
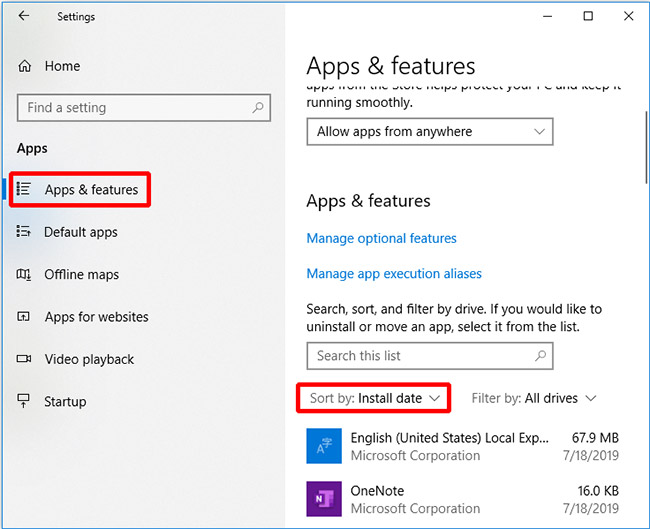
Nếu bạn gỡ cài đặt phần mềm đã cài đặt gần đây và vẫn gặp lỗi IRQL_NOT_LESS_OR_EQUAL, thì bạn có thể thử phương pháp tiếp theo.
2. Giữ cho máy tính mát mẻ
Máy tính tạo ra rất lượng nhiệt lớn khi nó chạy. Nếu các phụ kiện máy tính không loại bỏ khí nóng ra khỏi máy tính càng sớm càng tốt, nó sẽ khiến nhiệt độ CPU quá cao, vì vậy bạn cần thực hiện các bước để làm mát máy tính của mình. Dưới đây là một số cách để giảm nhiệt độ máy tính:
- Nâng cấp quạt CPU. Nếu hiệu suất hoạt động của quạt CPU không cao, nhiệt lượng do máy tính tỏa ra sẽ không thể được loại bỏ kịp thời.
- Cài đặt một quạt khác. Một quạt có thể không giải quyết được vấn đề nhiệt độ CPU quá nóng, vì vậy việc lắp nhiều quạt sẽ có tác dụng.
- Lắp đặt bộ làm mát bằng nước. Nếu máy tính được cấu hình nhiều thứ và quạt không giải quyết được vấn đề nhiệt độ CPU quá cao, bạn có thể lắp bộ tản nhiệt bằng nước. Đây là một phụ kiện rất an toàn và bạn không cần phải lo lắng về việc làm hỏng máy tính của mình.
Cách này không sửa được lỗi IRQL_NOT_LESS_OR_EQUAL? Vậy bạn cần phải thử phương pháp tiếp theo.
3. Vô hiệu hóa cache bộ nhớ
Để vô hiệu hóa cache bộ nhớ trên hệ thống, bạn cần truy cập vào menu BIOS/UEFI. Tham khảo bài viết Hướng dẫn vào BIOS trên các dòng máy tính khác nhau. Khi đã vào menu BIOS/UEFI, thực hiện theo các bước sau:
Bước 1. Truy cập vào menu Advanced. Tùy thuộc vào phiên bản BIOS/UEFI, menu này sẽ có các tên khác nhau.
Bước 2. Tìm tùy chọn Cache Memory.
Bước 3. Nhấn Enter.
Bước 4. Chọn Disabled.
Bước 5. Nhấn F10 để lưu thay đổi và thoát.
Bước 6. Khởi động lại máy tính.
4. Cài đặt bản cập nhật mới nhất
Trong một số trường hợp, bạn cần đảm bảo Windows 8/8.1 được cài đặt phiên bản mới nhất để khắc phục lỗi IRQL NOT LESS OR EQUAL. Bạn nên bật tùy chọn Automatic Updates để cập nhật tự động.
Thực hiện các bước sau đây:
Bước 1. Khởi động Windows
Bước 2. Với Windows Vista, Windows 7, người dùng có thể gõ update trong hộp tìm kiếm để mở Windows Updates.
Trên Windows 8, người dùng có thể mở Charm Bar bằng cách nhấn phím Windows + C và sau đó Settings > Change PC Settings.
Bước 3. Click Update and Recovery.
Bước 4. Click vào Choose how updates get installed.
Bước 5. Chọn Install updates automatically.
Bước 6. Tích vào hộp Give me recommended updates the same way I receive important updates trong hộp Recommended updates.
Bước 7. Click OK.

5. Thực hiện Clean boot
Nếu lỗi RQL NOT LESS OR EQUAL do tiến trình đang chạy gây ra, khởi động lại hệ điều hành Windows bằng cách Clean boot để khắc phục vấn đề. Với Clean boot, chỉ những dịch vụ hoặc tiến trình yêu cầu cho hoạt động Windows mới khởi động lại.
Thực hiện theo các bước sau:
Bước 1. Mở hộp thoại Run.
Bước 2. Gõ msconfig và nhấn Enter.
Bước 3. Truy cập vào tab General tab > tích vào tùy chọn Selective Startup.
Bước 4. Bỏ chọn Load startup items.
Bước 5. Truy cập vào tab Services.
Bước 6. Tích vào ô Hide all Microsoft services ở góc dưới bên trái cửa sổ.
Bước 7. Click vào Disable all > OK.
Bước 8. Khởi động lại Windows.
Để reset lại những thay đổi này và khởi động Windows bình thường, thực hiện theo các bước sau:
Bước 1. Vào tab General.
Bước 2. Tích vào tùy chọn Normal Startup.
Bước 3. Click vào OK > khởi động lại.
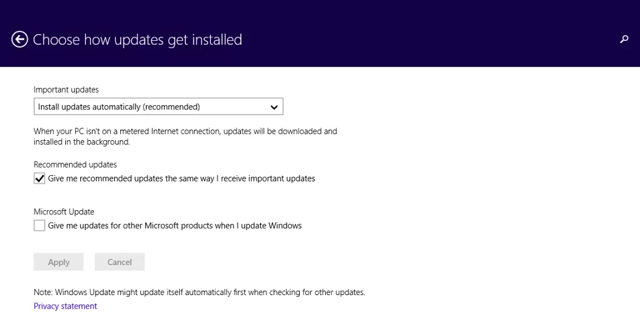
6. Tháo các thiết bị không cần thiết
Một cách đơn giản nhưng đôi khi hiệu quả để sửa lỗi này là tháo hết các thiết bị phần cứng không cần thiết ra khỏi máy tính và xem máy tính khởi động bình thường không.
7. Sửa chữa các file bị hỏng trong Registry
Đôi khi, lý do gây ra lỗi IRQL_NOT_LESS_OR_EQUAL là các file bị hỏng. Để khắc phục điều này, bạn phải sửa các file bị hỏng trong Registry. Thực hiện các bước sau:
Bước 1: Nhấp vào biểu tượng tìm kiếm Search trên Taskbar (thanh tác vụ) của Windows.
Bước 2: Tìm kiếm Command Prompt.
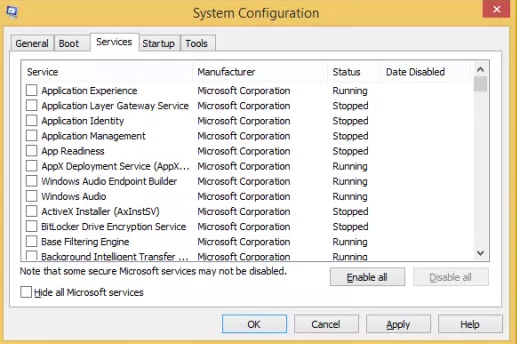
Bước 3: Nhấp chuột phải vào kết quả tìm kiếm và chọn Run as Administrator.
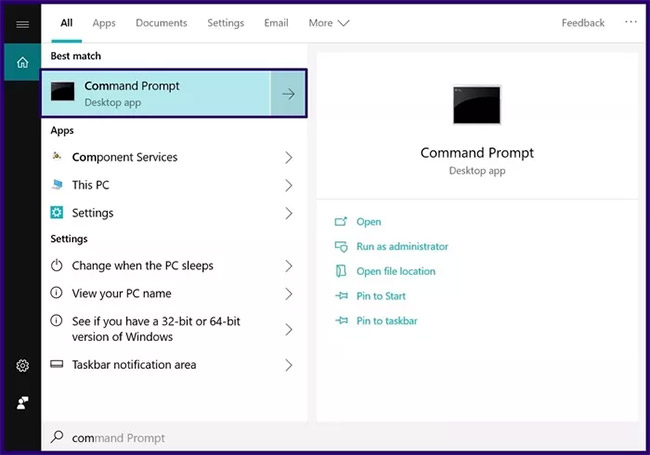
Bước 4: Trong Command Prompt, gõ lệnh sfc /scannow.
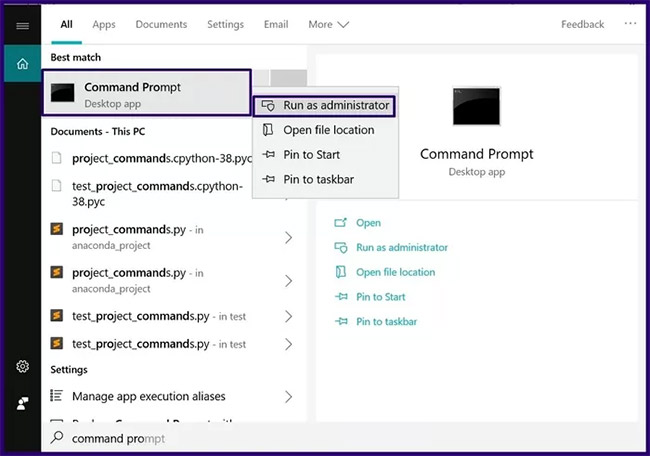
Bước 5: Nhấp Enter sau khi viết lệnh và quá trình quét sẽ bắt đầu.
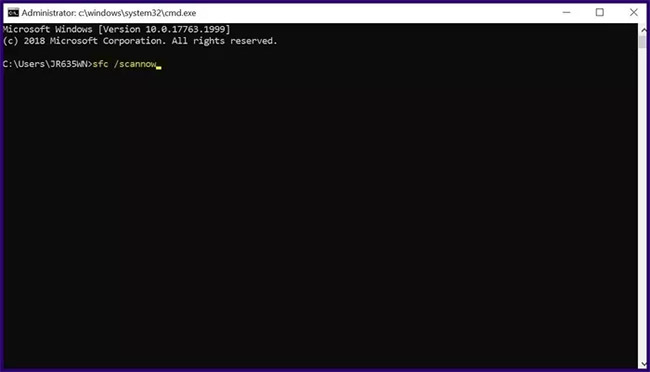
Bước 6: Khởi động lại PC sau khi quá trình quét hoàn tất.
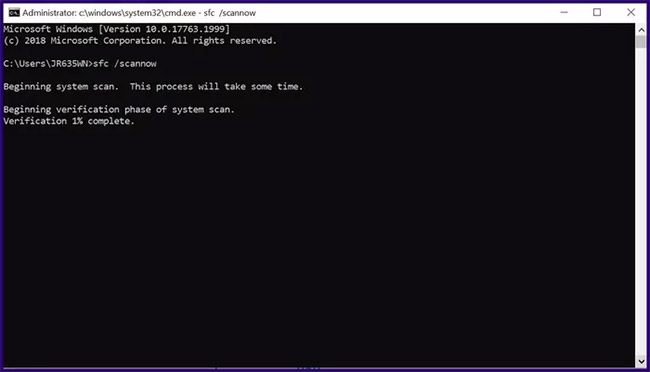
Chúc các bạn thực hiện thành công!
- Share CrocoBlock key trọn đời Download Crocoblock Free
- Cung cấp tài khoản nghe nhạc đỉnh cao Tidal Hifi – chất lượng âm thanh Master cho anh em mê nhạc.
- Uống kẽm buổi sáng hay tối để cải thiện miễn dịch tốt nhất? – Toshiko
- Cách xem lại, khôi phục tin nhắn đã xóa trên Facebook Messenger – friend.com.vn
- Download Picsart Mod APK Premium Unlocked for Android, iOS 2021
- Bạn sẽ thành hot girl với 8 bí quyết chụp ảnh selfie Nhiếp ảnh,Thủ thuật
- Hình nền đen trắng đẹp nhất cho điện thoại
Bài viết cùng chủ đề:
-
Ổ cứng bị Unallocated là bị gì và cách khôi phục dữ liệu hiệu quả
-
Hướng dẫn đăng ký bán hàng trên Now – Foody nhanh nhất
-
Tổng hợp những ứng dụng kiểm tra mã vạch chính xác nhất cho iPhone
-
Cách chuyển dữ liệu từ máy tính sang Android – Download.vn
-
Tổng hợp khuyến mãi dung lượng Viettel – Data 4G Viettel cập nhật nhanh nhất – Khuyến mãi – Thuvienmuasam.com
-
Cách chuyển Google Chrome sang tiếng Việt – QuanTriMang.com
-
Nên mua iphone 6 plus hay 6s plus? – SOshop
-
7 cách tắt màn hình laptop Windows 10 – QuanTriMang.com
-
Cách gõ tiếng Việt có dấu bằng kiểu VNI, Telex trên điện thoại Android – Thegioididong.com
-
Cách chơi Vainglory trên PC bằng giả lập android BlueStacks
-
Cảnh nóng gây sốc bị chỉ trích nặng nề nhất trong phim gây nghẽn sóng HBO
-
Hướng dẫn biến thẻ nhớ thành bộ nhớ trong cho điện thoại Android – Fptshop.com.vn
-
Need for Speed: Hot Pursuit PC Free Download Full Version – Gaming Beasts
-
Tăng Follow Instagram Miễn Phí 2021 ❤️ Cách Free Hay Nhất
-
3 cách làm ông già Noel bằng giấy cực đơn giản – QuanTriMang.com
-
Cách cài Kali Linux trên VMware cực dễ, có GUI – QuanTriMang.com




