Cách cắt ảnh hình tròn trên Paint – Cắt theo hình dạng khác nhau
Cắt hình ảnh có nhiều thể loại khác nhau, cắt ảnh theo vùng muốn chọn hay cắt ảnh theo nhiều hình dạng khác nhau như hình tròn, hình trái tim,… Để cắt ảnh bạn có thể sử dụng các phần mềm chỉnh ảnh như cắt ảnh trên Photoshop, cắt ảnh trên PowerPoint, hay đơn giản sử dụng công cụ vẽ Paint trên máy tính Windows để cắt ảnh. Không chỉ cắt ảnh theo vùng đã chọn, mà Paint còn hỗ trợ bạn cắt ảnh theo hình tròn. Chúng ta có thể chọn lựa hình tròn hoặc hình bất kỳ để cắt ảnh theo hình đã tạo mẫu sẵn, bằng việc sử dụng các khung hình Shapes mà Paint cung cấp. Bài viết dưới đây sẽ hướng dẫn bạn đọc từng bước cắt hình ảnh bằng công cụ Paint trên máy tính.
- Cách cắt ảnh sử dụng Microsoft PowerPoint
- Photoshop CS: Cắt viền và tạo khung ảnh (Phần I)
- Cách chia nhỏ ảnh với Photoshop
- Cách ghép ảnh trong Photoshop từ 2 hình khác nhau
Video hướng dẫn cắt ảnh hình tròn trên Paint
Hướng dẫn cắt ảnh hình tròn trên Paint
Bước 1:
Chúng ta mở hình ảnh cần cắt trên Paint như bình thường.

Bước 2:
Tiếp đó đưa chuột vào góc dưới bên phải ảnh khi xuất hiện mũi tên 2 chiều rồi nhấn và giữ chuột để kéo về bên phải. Khi đó vùng ảnh được mở rộng thêm, mặc định là màu trắng. Trong trường hợp ảnh có kích thước lớn không còn chỗ để mở rộng thì nhấn vào dấu trừ ở góc phải bên dưới để thu nhỏ lại hình ảnh.
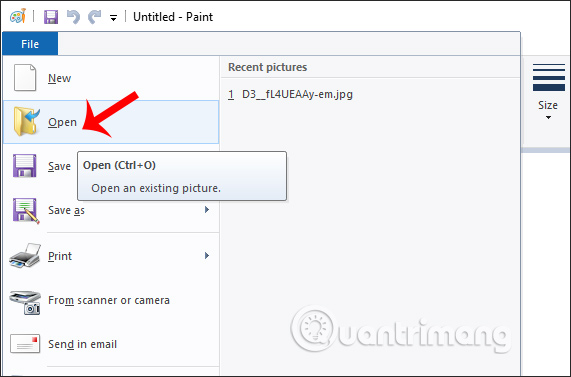
Bước 3:
Chúng ta nhấn tiếp vào mục Shapes rồi chọn hình oval trong danh sách hiển thị. Có thể chọn hình khác tùy theo ý của bạn.
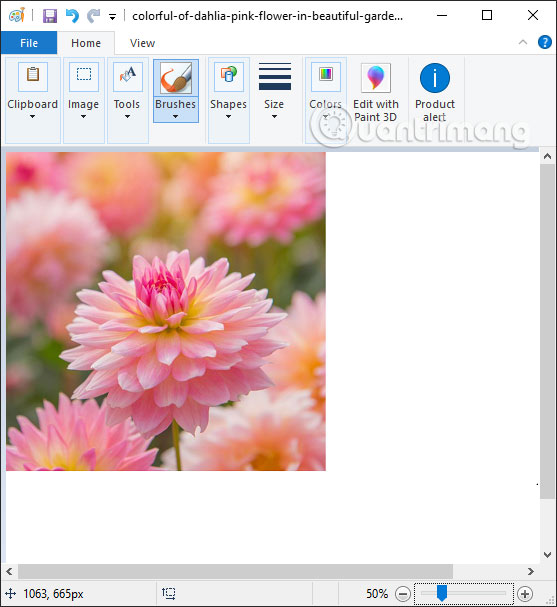
Tiếp đến nhấn và giữ phím Shift rồi vẽ hình tròn ở phần giấy trắng bên cạnh. Phải nhấn và giữ phím Shift thì hình elip mới trở thành hình tròn được. Bạn phải thả tay cầm chuột sau đó mới thả tay giữ phím Shift.
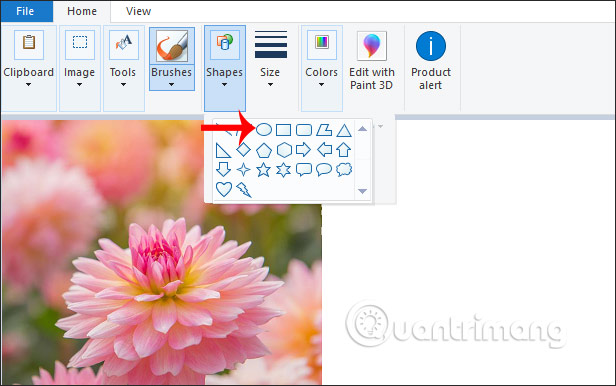
Bước 4:
Người dùng tiếp tục nhấn vào biểu tượng thùng sơn rồi đổ màu cùng với viền hình tròn, ở đây là màu đen để tạo ra một hình tròn màu đen như dưới đây.
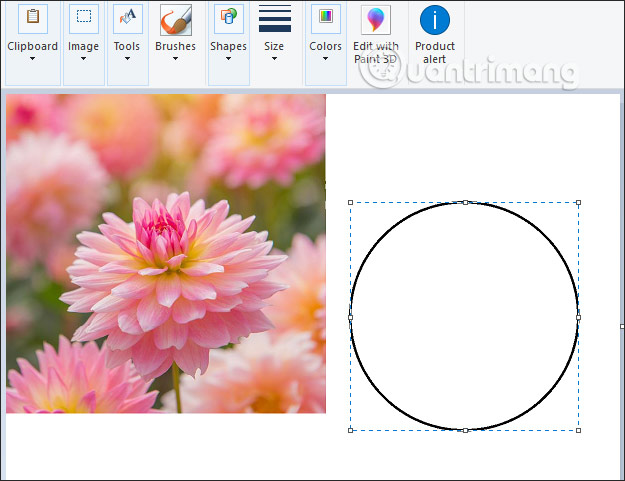
Bước 5:
Tiếp tục nhấn vào biểu tượng Select rồi chọn vào mục Transparent selection để tạo nền trong suốt cho vùng ảnh chọn tiếp theo.
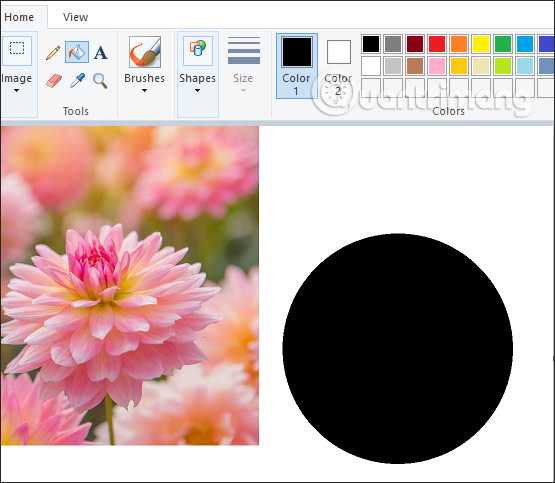
Chúng ta nhấn vào mục Select bên trên rồi khoanh vùng hình tròn màu đen như hình dưới đây.
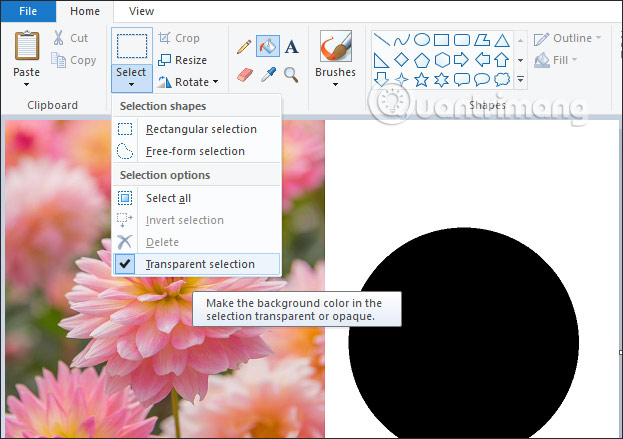
Bước 6:
Tiếp tục nhấn vào vùng chọn hình tròn và chuột phải chọn Copy để sao chép vùng.
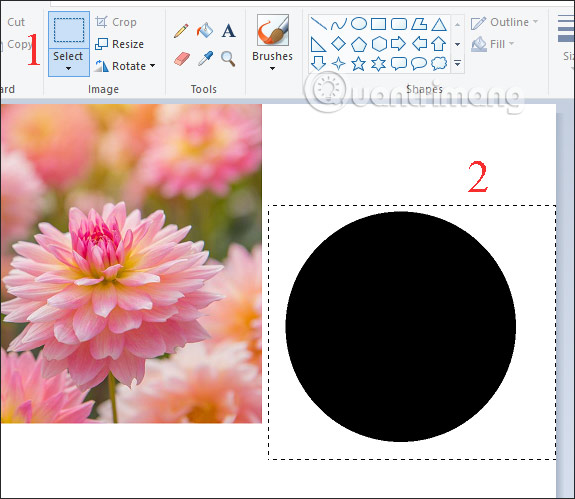
Nhìn lên mục Colors chúng ta đổi màu Color 2 thành màu đen như hình.
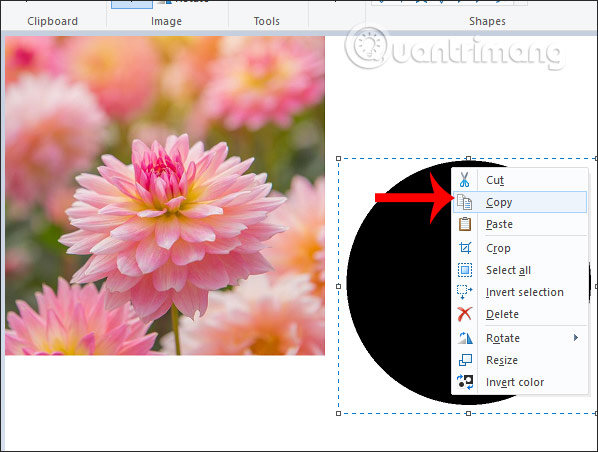
Nhấn vào nút Paste ở thanh công cụ bên trên hoặc nhấn tổ hợp phím Ctrl + V để dán hình tròn vào bất cứ vị trí nào.
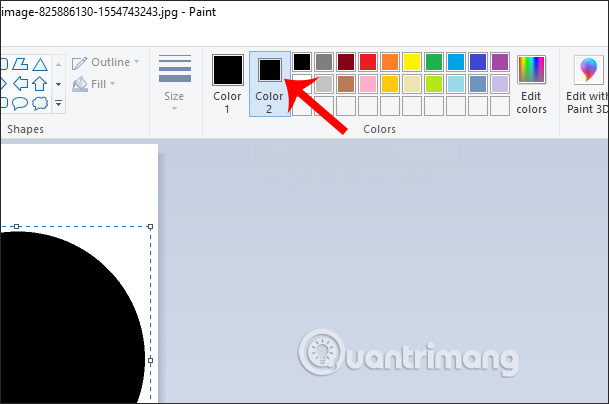
Khi đó khung hình tròn hiển thị trong hình ảnh như dưới đây. Bạn có thể di chuyển khung này tới bất cứ vị trí nào mình muốn.
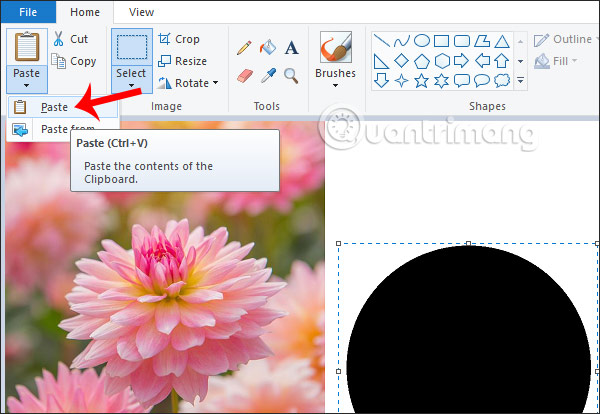
Bước 7:
Bạn nhấn lại vào mục Select rồi khoanh vùng hình ảnh cần cắt, rồi nhấn vào biểu tượng crop ở bên trên.
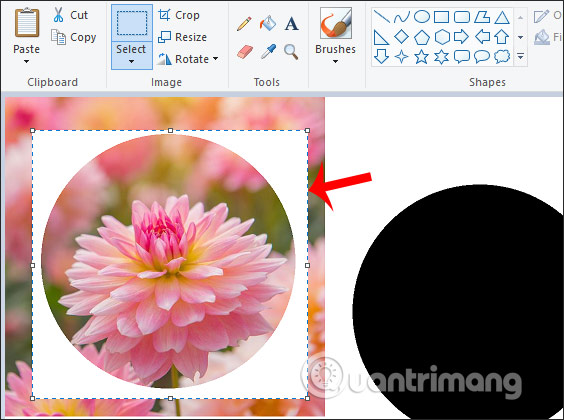
Kết quả hiển thị hình ảnh đã được thu hẹp lại theo khung hình tròn như dưới đây.
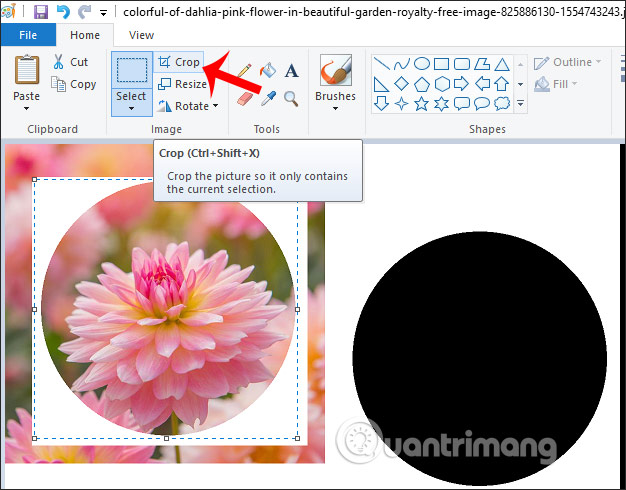
Bước 8:
Nhu vậy chúng ta đã cắt ảnh theo hình tròn rồi đó. Nếu người dùng muốn thêm màu cho viền của hình ảnh, thì chọn Color 1 thành màu muốn đổi rồi nhấn biểu tượng thùng sơn và đổ vào hình ảnh.
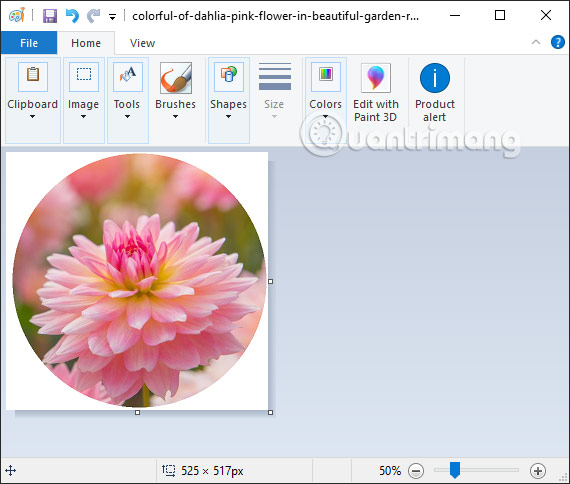
Khi đó hình ảnh sẽ có viền màu như dưới đây. Chúng ta có thể áp dụng cách đổ màu viền cho ảnh khi bạn cắt ảnh với những kiểu khung hình khác nhau.

Như vậy bạn đã cắt xong ảnh thành hình tròn trên Paint. Chúng ta có thể thay đổi khung hình tròn thành bất cứ khung hình khác hoặc thêm màu cho khung nền nếu bạn muốn.
Chúc các bạn thực hiện thành công!
- Share CrocoBlock key trọn đời Download Crocoblock Free
- Cung cấp tài khoản nghe nhạc đỉnh cao Tidal Hifi – chất lượng âm thanh Master cho anh em mê nhạc.
- [Video] Cách tải ảnh trên Instagram về điện thoại chưa đầy 30 giây – Thegioididong.com
- Download Windows Server 2012 R2 ISO Free Download [4.6 GB] – 5k Pc Soft
- Giảm dung lượng ảnh bằng photoshop, cách giảm kích cỡ ảnh bằng Photosh
- Bảng giá xe Toyota Prado 12/2021 | friend.com.vn
- Cách tính thuế ô tô nhập khẩu 2021
Bài viết cùng chủ đề:
-
Top 100 Pokemon mạnh nhất từ trước đến nay mọi thế hệ – nShop – Game Store powered by NintendoVN
-
Tải ảnh từ iCloud về iPhone bằng 3 cách đơn giản – Fptshop.com.vn
-
Hướng dẫn sử dụng iphone 4s cho người mới dùng toàn tập
-
Get Mass Video Blaster Pro 2.76 Full Modules Cracked Free Download
-
Vẽ đường cong trong cad, cách vẽ đường cong lượn sóng trong autocad
-
Cách tạo ghi chú trên màn hình desktop Windows 10 cực đơn giản – Thegioididong.com
-
Hướng dẫn tạo profile Google Chrome từ A đến Z – Vi Tính Cường Phát
-
Hữu Lộc tử nạn vì đỡ cho con – VnExpress Giải trí
-
Review top 4 máy bắn vít DCA nổi bật, chất lượng nhất
-
Cửa xếp nhựa giá rẻ dùng cho nhà vệ sinh, nhà tắm | Lắp đặt tận nơi – Thế Giới Cửa
-
2 bước thực hiện cuộc gọi video trên Facebook – QuanTriMang.com
-
Dễ dàng sửa lỗi máy tính desktop và laptop không lên màn hình
-
Cách thu hồi, lấy lại tin nhắn SMS lỡ gửi nhầm trên iPhone, Android – Thegioididong.com
-
Ổ cứng bị hỏng có khôi phục dữ liệu được không?
-
Hướng dẫn Set thêm RAM ảo cho máy tính Win 7/ 8 /10
-
Mô hình nến Spinning Tops (Con Xoay) – Kienthucforex.com





