Hướng dẫn cách nén file PDF để gửi Email đầy đủ nhất 2021
Tìm hiểu cách nén file PDF để gửi Email cùng ThuthuatOffice sẽ giúp bạn giải quyết được vấn đề giảm dung lượng/ nén file PDF có kích thước lớn để gửi đi một tập tin dễ dàng và nhanh chóng.
Đính kèm tập tin là gì?
Định nghĩa
Đính kèm tập tin (Attachment) là cách mình gửi một file tài liệu cho người khác. Trong mail nội dung thường là text ngắn, hình ảnh, tài liệu PDF, tài liệu Doc, tài liệu Excel… trao đổi qua lại giữa người với người, hoặc một người với một nhóm.
Email thường sẽ giới hạn dung lượng gửi tin (không vượt quá 25M) vì vậy người dùng thường chọn cách nén tập tin dung lượng lớn và đính kèm tập tin (Attach file) để gửi email một cách dễ dàng.
Các bước đính kèm file PDF để gửi Email
Bước 1: Truy cập vào friend.com.vn đăng nhập vào tài khoản cá nhân -> +Soạn thư ( xuất hiện một cửa sổ soạn thảo tin nhắn)
Bước 2: Click biểu tưởng tượng ghim (đính kèm tập tin) -> Chọn file đính kèm
Bước 3: Nhập các thông tin cần thiết: Email người nhận, tiêu đề nội dung, đoạn text gửi cho người nhận (kiểm tra đầy đủ thông tin bao gồm tệp đính kèm) -> Gửi (Hoàn thành gửi email bao gồm tệp đính kèm).
Giải quyết vấn đề nén file PDF để gửi Email
Giải quyết vấn đề giới hạn tập tin trong Email có 2 cách:
- Nén file PDF trước khi tải lên tập tin đính kèm: Cách nén file PDF này giúp bạn làm giảm kích thước tối đa của file, tải lên và gửi Email như cách thông thường
- Tải file PDF lên Drive và gửi đính kèm thông qua đường link của Drive: Cách này giúp gửi những tập tin lớn.
Nén file PDF để gửi Email trên máy tính tải lên bằng tệp đính kèm
Nén file PDF để gửi Email trên máy tính có khá nhiều cách online lẫn offline. Người dùng có thể nén file PDF trực tuyến thông qua các website, phần mềm nén file PDF hoặc các ứng dụng nén file PDF trên điện thoại thông minh, tùy vào lựa chọn sao cho phù hợp với nhu cầu của người sử dụng.
Bước 1: Chọn file PDF cần nén -> Chọn địa điểm nén file PDF phù hợp như các bước dưới đây
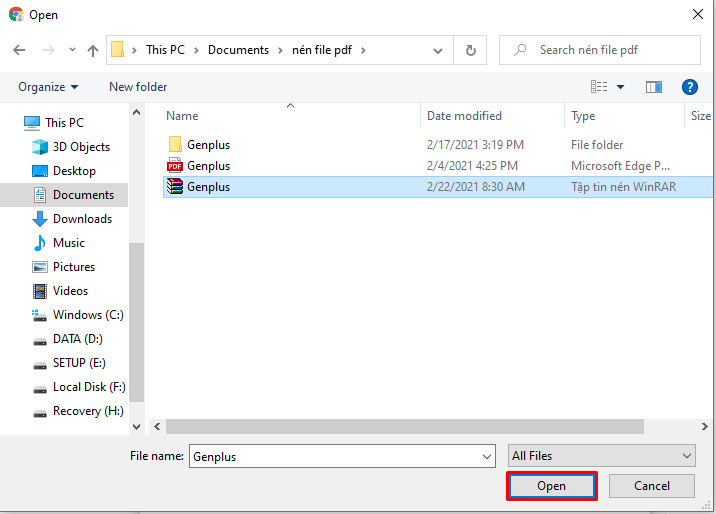
Bước 2: Tải file đính kèm: Chọn biểu tượng Ghim (tệp đính kèm) -> Chọn file PDF cần gửi (file PDF đã nén thường có đuôi zip, rar,…)
Bước 3: Điền đầy đủ nội dung bao gồm email người nhận, tiêu đề, nội dung tin nhắn cần gửi (bao gồm tệp đính kèm) -> Gửi
Gửi file PDF thông qua Google Drive
Bước 1: Điền hết nội dung cần gửi và chọn biểu tượng Drive để tải tập tin
Bước 2: Chọn tập tin cần gửi trong Drive (trước khi chọn tập tin trong Drive thì bạn phải chắc chắn một điều dữ liệu đã được upload trên Drive) -> Chèn
Bước 3: Gửi email bao gồm nội dung và đính kém tập tin Drive
Mở một tập tin đính kèm file PDF khi gửi Email
Nếu bạn nhận được một tin nhắn email điện tử có bao gồm tệp đính kèm. Việc đầu tiên hãy kiểm tra thông tin người gửi.
- Nếu đối tượng lạ thì không nên mở tập tin vì có thể tập tin dính virus hoặc phần mềm độc hại. Mặc dù Gmail có phần mềm hỗ trợ tự động quét virus nhưng tốt nhất chúng ta phòng bệnh hơn chữa bệnh.
- Nếu đối tượng quen/ tin tưởng chúng ta có thể mở tập tin đính kém với 2 trường hợp sau đây:
Mở một tập tin đính kèm file PDF trong Email
Khi mở Email tin nhắn có kèm tập đính kèm thì nội dung sẽ hiển thị trên màn hình và file đính kèm sẽ hiển thị dưới cùng.
- Cách 1: Có thể click thẳng vào file và xem trực tiếp trên trang đang hiển thị
- Cách 2: Có 2 biểu tượng trên file đính kèm: Dấu mũi tên xuống và biểu tượng Drive
– Mũi tên: Download nội dung về máy tính
– Biểu tượng Drive: Save to Drive lưu phần nội dung đính kèm vào kho lưu trữ Google Drive của bạn
Mở một tập tin có đính kèm file nén PDF trong Email
Tương tự mở Email có file nén hay không nén thì tập tin đính kèm vẫn hiện thị cuối cùng. Trên tập tin hiển thị biểu tượng mũi tên và Google Drive.
- Click vào mũi tên: Download tập tin về máy tính và giải nén
- Google Drive : tải tập tin vào kho lưu trữ của Google Drive
Tải tập tin về máy tính
Bước 1: Click vào biểu tượng mũi tên ->Tải file nén PDF về máy tính
Bước 2: File được Download dưới dạng file nén (cần giải nén file) -> Giải nén đến (Extract) -> Chọn đích đến của file -> OK
Hoàn thành bước giải nén file PDF, xem nội dung như các file bình thường khác.
Tải tập tin với Google Drive
Bước 1: Thêm tập tin vào Drive
Click vào biểu tượng thêm vào Drive -> Chọn vị trí lưu trữ file -> Di chuyển đến đây
Bước 2: Giải nén bằng ZIP Extractor.
Click vào file cần giải nén, bấm chuột phải hiển thị cửa sổ -> Mở bằng -> ZIP Extractor -> Extract -> View Files
Ngoài trường hợp mở một tập tin nén đính kèm file PDF thông qua Drive thì việc gửi một tin không nén dễ dàng hơn nhiều. Bạn chỉ việc click vào link Drive (file tập tin không nén) sẽ hiển thị kết quả trực tiếp trên màn hình.
Gửi một tập tin dung lượng lớn không còn trở ngại với bạn nếu nắm rõ các bước nén, giải nén file pdf, gửi tập tin thông qua Google Drive. Hy vọng những chia sẻ từ ThuthuatOffice sẽ giúp bạn giải quyết vấn nén file PDF để gửi Email một cách nhanh chóng nhất.
- Share CrocoBlock key trọn đời Download Crocoblock Free
- Cung cấp tài khoản nghe nhạc đỉnh cao Tidal Hifi – chất lượng âm thanh Master cho anh em mê nhạc.
- Danh Sách Ca Sĩ Paris By Night Thập Niên 2000, Paris By Night
- Cách kẻ khung, tạo khung viền bằng Photoshop
- Phù Dao và dàn diễn viên ồn ào: "Hoàng hậu" vướng scandal quỵt tiền từ thiện, "Trưởng Tôn" lăng nhăng thích "ăn vụng"?
- 7 phần mềm chỉnh giọng hát, chuyên nghiệp trên máy tính, điện thoại
- Cách đăng xuất tài khoản Microsoft trên Win 10
Bài viết cùng chủ đề:
-
5 cách tra cứu, tìm tên và địa chỉ qua số điện thoại nhanh chóng
-
Công Cụ SEO Buzzsumo Là Gì? Cách Mua Tài Khoản Buzzsumo Giá Rẻ • AEDIGI
-
Cách giới hạn băng thông wifi trên router Tplink Totolink Tenda
-
Sự Thật Kinh Sợ Về Chiếc Vòng Ximen
-
"Kích hoạt nhanh tay – Mê say nhận quà" cùng ứng dụng Agribank E-Mobile Banking
-
Nên sử dụng bản Windows 10 nào? Home/Pro/Enter hay Edu
-
Cách gõ tiếng Việt trong ProShow Producer – Download.vn
-
Phân biệt các loại vạch kẻ đường và ý nghĩa của chúng để tránh bị phạt oan | anycar.vn
-
Câu điều kiện trong câu tường thuật
-
Gỡ bỏ các ứng dụng tự khởi động cùng Windows 7
-
Cách xem, xóa lịch sử duyệt web trên Google Chrome đơn giản
-
PCI Driver là gì? Update driver PCI Simple Communications Controller n
-
Sửa lỗi cách chữ trong Word cho mọi phiên bản 100% thành công…
-
Cách reset modem wifi TP link, thiết lập lại modem TP Link
-
Thao tác với vùng chọn trong Photoshop căn bản
-
Hình nền Hot Girl cho điện thoại đẹp nhất



