Top 25 thủ thuật sử dụng Excel trên điện thoại (Android & iOS)
Top 25 thủ thuật sử dụng Excel trên điện thoại (Android & iOS)
11/20/2019
Thông thường người dùng Excel đã quen sử dụng trên desktop, tuy nhiên nếu bạn không có desktop trong tay thì bài viết dưới đây sẽ hướng dẫn bạn một vài tính năng để bạn có thể thao tác trên mobile.
- Tạo template excel trên điện thoại
- Chạm 2 lần để chỉnh sửa
- Tính năng trợ giúp trên điện thoại
- Tự động tính tổng giá trị
- Fill Handle: tự động điền giá trị
- Chuyển đổi giữa bàn phím Qwerty và Numeric
- Sort & Filter Data: Sắp xếp và lọc data
- Find & Replace: tìm kiếm và thay thế
- Xem thanh trạng thái
- Lưu workbook dưới định dạng PDF
- Phóng to và thu nhỏ
- Vẽ trên Excel
- Chèn hình ảnh vào Excel từ điện thoại
- Thêm ghi chú vào ô
- Gửi workbook qua Email
- Tạo liên kết
- Thay đổi cài đặt in
- Xem tất cả các hàm
- Đổi tên Worksheet
- Tạo biểu đồ (chart)
- Sử dụng tính năng Paste Special Option ?
- Sử dụng nút Undo Redo
- Áp dụng/thay đổi định dạng sô (Number Formatting)
- Tự động quét đến ô cuối cùng của data
- Ẩn/Hiện dòng hoặc cột
1. Tạo template excel trên điện thoại
1. Tạo template excel trên điện thoại
Giống như trên desktop, bạn có thể tạo các mẫu để theo dõi dữ liệu. Có hơn 10 mẫu mà bạn có thể sử dụng và mở chỉ bằng một cú chạm.

Và sau đó, bạn có thể lưu mẫu trong điện thoại, trong OneDrive hoặc gửi mẫu cho ai đó trong email.
2. Chạm 2 lần để chỉnh sửa
2. Chạm 2 lần để chỉnh sửa
Trong desktop, bạn cần nhấp đúp để chỉnh sửa một ô
Trong ứng dụng di động, bạn cần double-click vào ô cần nhập dữ liệu.
Khi bạn double-click vào một ô, bàn phím của bạn sẽ được kích hoạt. Bạn có thể nhập dữ liệu bằng cách nhập đơn giản hoặc bạn có thể nhập một hàm bằng cách nhập ký hiệu = =.

Và một khi bạn đã hoàn thành việc chỉnh sửa một ô, hãy chạm vào nút OK (ü) ở phía trên bên phải của màn hình.
Nếu bạn muốn hủy chỉnh sửa, hãy chạm vào nút hủy (x).
3. Tính năng trợ giúp trên điện thoại
3. Tính năng trợ giúp trên điện thoại
Đây là tính năng thú vị trên ứng dụng Excel cho điện thoại. Khi bạn không biết một tính năng nào bất kì hãy chạm vào biểu tượng bóng đèn và Excel sẽ đưa ra câu trả lời cho bạn,
Ở đây, chúng tôi ví dụ tính năng tô đậm chữ Bold

Gõ “Bold” vào thanh tìm kiếm

…apply Bold vào ô được chọn.

4. Tự động tính tổng giá trị
4. Tự động tính tổng giá trị
- Trước hết, chọn ô tiếp theo từ ô cuối cùng nơi bạn có giá trị và nhấp vào nút thêm từ góc dưới bên phải của màn hình.

- Sau đó chọn “Home” từ thanh ribbon và cuộn xuống “Auto Sum”.

- Tiếp tục chọn SUM.

Ô được chọn sẽ tự động có công thức của hàm SUM.

Ngoài ra bạn cũng có thể sử dụng các hàm Average, Count Numbers, Max, và Min
Tự động điền giá trị
5. Tự động điền giá trị
- Trước tiên bạn cần chọn ô có chứa công thức và chọn chức năng fill handle [chức năng này sẽ tự động hiển thị trên màn hình khi bạn chọn ô].

- Thao tác kéo thả để copy công thức.

Chuyển đổi giữa bàn phím Qwerty và Numeric
6. Chuyển đổi giữa bàn phím Qwerty và Numeric
Bạn có thể chỉ cần chuyển đổi giữa bàn phím qwerty bình thường và bàn phím số bằng nút chuyển đổi.


7. Sắp xếp và lọc data
7. Sắp xếp và lọc data
Trong ứng dụng di động, bạn có một cách đơn giản để sắp xếp & lọc dữ liệu.
Tất cả những gì bạn cần làm là vào nút More (biểu tượng lll tại góc của giao diện)và cuộn xuống tùy chọn Sort & Filter Data.

Chọn kiểu sắp xếp dữ liệu Ascending (tăng dần) hoặc descending (giảm dần)

…Chọn “Show Filter Buttons” để có thể thay đổi các bộ lọc
8. Tìm kiếm và thay thế
8. Tìm kiếm và thay thế
Để sử dụng tính năng “Find & Replace” bạn cần đi đến nút more à chọn “Home Tab” à chọn “Find”.

Lúc này thanh tìm kiếm sẽ xuất hiện ở đầu trang để bạn nhập dữ liệu cần tìm

Để thay thế dữ liệu, bạn chọn biểu tượng hình răng cưa bên trái và chọn “Replace”.
9. Xem thanh trạng thái
9. Xem thanh trạng thái
Thanh trạng thái của Excel monile nằm ở đầu trang khi bạn chọn một vùng dữ liệu bất kì

10. Lưu workbook dưới định dạng PDF
10. Lưu workbook dưới định dạng PDF
- Chọn more options (lll) nằm ở trên đầu giao diện màn hình.

- Chọn “Export” à “PDF”.


- Tiếp theo chọn định dạng trang giấy (ngang/dọc) và chọn khu vực muốn xuất thành file pdf
- Cuối cùng, dặt tên file và chọn export
Excel lưu file pdf cùng vị trí lưu với file gốc.
11. Phóng to và thu nhỏ
11. Phóng to và thu nhỏ
Để sử dụng tính năng này, bạn đi đến nút more options (lll) à chọn tab view à cuộn xuống “Zoom In” and “Zoom Out”.
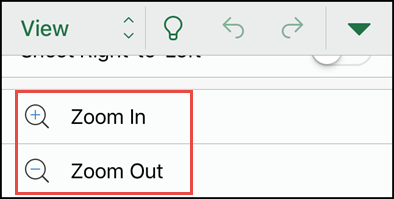
12. Vẽ trên Excel
12. Vẽ trên Excel
Chọn “Draw tab” từ more options (lll) à chọn Start Inking

13. Chèn hình ảnh vào Excel từ điện thoại
13. Chèn hình ảnh vào Excel từ điện thoại
Nếu bạn muốn chụp hình sau đó chèn hình vừa chụp vào Excel hãy thao tác như sau:
Từ more options (lll) à “Insert Tab” và chọn camera

Chèn hình ảnh vào Excel và định dạng chúng cũng tương tự như trên desktop.
14. Thêm ghi chú vào ô
14. Thêm ghi chú vào ô
Let’s say you need to review some data and need to send it further to someone.
The option to add comments can be helpful for you.
Chọn ô bạn cần chèn ghi chú. Từ “Review Tab” à Comment.

Các ô có ghi chú sẽ có tam giác màu đỏ thể hiện ở rìa góc phải của ô đó.

15. Gửi workbook qua Email
15. Gửi workbook qua Email
Từ more options (lll) à chọn “Send the Copy”.

Chịn định dạng gửi và app sử dụng để gửi mail.
16. Tạo liên kết
16. Tạo liên kết
Trong Excel mobile bạn có thể tạo liên kết đến ô hoặc worksheet, thao tác như sau:
- Từ “Insert Tab” à chọn “Link”.

- Điền đường link và từ hiển thị vào khung

- click “Done”.
Để thêm một liên kết đến ô của một bảng tính khác, bạn cần nhập tên của bảng tính trước địa chỉ của ô
17. Thay đổi cài đặt in
17. Thay đổi cài đặt in
Từ more options (lll) à chọn “Print”.

Chọn “Air Print” nếu bạn đang dùng iPhone
Tiếp theo là thiết lập trang in.

Nhấn “Next” để in.
18. Xem tất cả các hàm
18. Xem tất cả các hàm
Tại “Formula Tab”, bạn có thể xem được tất cả các hàm

19. Đổi tên Worksheet
19. Đổi tên Worksheet
Trước khi đổi tên worksheet bạn cần kích hoạt tab worksheet
Chạm vào nút worksheet góc dưới bên trái giao diện

…chạm hai lần vào tên sheet để đổi tên

20. Tạo biểu đồ
20. Tạo biểu đồ
Tại “Insert Tab”, sẽ có các biểu đồ quen thuộc mà bạn đã thấy trên desktop.
Bạn hãy chọn vùng dữ liệu trước khi tạo biểu đồ.

21. Sử dụng tính năng Paste Special Option
21. Sử dụng tính năng Paste Special Option
I really want to thanks Excel team to make “Paste Special” option available in the mobile app.
Trước tiên bạn cần copy cell, sau đó đi đến ô bạn muốn dán dữ liệu, nhẫn và giữ ô đến khi “Paste Special” hiện ra (bấm vào phím mũi tên để tìm Paste Special)

Bạn có 4 cách để dán dữ liệu trong “Paste Special”…
- Format
- Formula
- Values
- Picture

22. Sử dụng nút Undo Redo
22. Sử dụng nút Undo Redo
Từ more options (lll) à chon ký hiệu như hình bên dưới


23. Áp dụng/thay đổi định dạng sô
23. Áp dụng/thay đổi định dạng sô
Trước tiên chọn ô hoặc vùng dữ liệu cần định dạng. Từ more options (lll) à “Home Tab”.
Chọn “Number Format”

24. Tự động quét đến ô cuối cùng của data
24. Tự động quét đến ô cuối cùng của data
Chọn ô đầu tiên của vùng dữ liệu and và chạm vào nút  ở cuối giao diện.
ở cuối giao diện.

25. Ẩn/Hiện dòng hoặc cột
25. Ẩn/Hiện dòng hoặc cột
Ẩn dòng/cột bằng cách chọ chúng và nhấn Hide. Làm tương tự để hiện lại dòng/cột.

From: Puneet Gogia Excel Champ
- Share CrocoBlock key trọn đời Download Crocoblock Free
- Cung cấp tài khoản nghe nhạc đỉnh cao Tidal Hifi – chất lượng âm thanh Master cho anh em mê nhạc.
- Xoá chữ trong file PDF bằng Foxit Reader đơn giản năm 2021
- LightX Ứng dụng,Ảnh & Video
- Scribd là gì? Chia sẻ tài khoản Scribd Premium
- Bí Quyết Kiểm Tra Số Khung Xe Máy Nhanh Chóng Và Chính Xác Nhất 2020
- Hướng dẫn cài .NET Framework 4.5 bằng Windows Update trên Windows 7,8
Bài viết cùng chủ đề:
-
Review top 4 máy bắn vít DCA nổi bật, chất lượng nhất
-
Cửa xếp nhựa giá rẻ dùng cho nhà vệ sinh, nhà tắm | Lắp đặt tận nơi – Thế Giới Cửa
-
2 bước thực hiện cuộc gọi video trên Facebook – QuanTriMang.com
-
Dễ dàng sửa lỗi máy tính desktop và laptop không lên màn hình
-
Cách thu hồi, lấy lại tin nhắn SMS lỡ gửi nhầm trên iPhone, Android – Thegioididong.com
-
Ổ cứng bị hỏng có khôi phục dữ liệu được không?
-
Hướng dẫn Set thêm RAM ảo cho máy tính Win 7/ 8 /10
-
Mô hình nến Spinning Tops (Con Xoay) – Kienthucforex.com
-
Cách check mã vạch 697 biết ngay là hàng nội địa Trung xịn xò
-
Cách ghép nối AirPods với PC, Mac và thiết bị khác – QuanTriMang.com
-
Hướng dẫn cách cài đặt, khóa màn hình chờ máy tính win 7 – Blog hỗ trợ
-
Những hình ảnh Fairy Tail đẹp nhất
-
Lạc Việt: Phần mềm TRA từ điển dịch tiếng Trung kinh điển (Máy tính) (Update 2021) ⇒by tiếng Trung Chinese
-
Tranh tô màu hươu cao cổ đơn giản, đẹp nhất dành cho bé yêu
-
4 loại máy lọc nước tại vòi Panasonic được ưa dùng – Minh Long Home
-
So sánh 4 hãng ắc quy ô tô tốt nhất hiện nay | G7Auto.vn