2 cách Xóa thư mục Windows.old trên Windows 10, 8 dễ dàng
Sau khi bạn cài đặt lại Windows hay nâng cấp Windows lên phiên bản mới hơn thì bạn quay lại nhìn ổ cứng thấy bộ nhớ lưu trữ tăng lên đáng kể. Có thể ban đầu bạn sẽ nghĩ là nâng cấp thì bộ nhớ tăng lên là đúng nhưng thực sự Windows đã sao lưu Windows cũ ra một thư mục khác có tên là friend.com.vn. Thư mục này chứa khoảng 10GB, vậy nên nếu máy bạn có HDD,SSD 120GB thì chắc chắn bạn sẽ phải rất tiếc về dung lượng bị chiếm lãng phí này.
Trong bài viết này, Ben Computer sẽ hướng dẫn bạn cách xóa thư mục friend.com.vn trên Windows 10 an toàn và đúng cách. Hãy cùng bắt đầu ngay nào!
Thư mục friend.com.vn là gì?
Như đã bật mí ở trên, thư mục friend.com.vn được tạo ra khi người dùng windows thực hiện thao tác liên quan đến việc cài đặt, nâng cấp hệ điều hành. Nói một cách dễ hiểu thì thư mục Windows old là một nơi lưu trữ tất cả thư mục, tệp tin, dữ liệu ở phiên bản cũ.
Chính vì vậy nên bạn có thể sử dụng friend.com.vn để khôi phục lại hệ điều hành cũ nếu trong trường hợp bạn không thích sử dụng phiên bản mới. Ngoài ra, nếu bạn có bỏ sót 1 file nào đó mà chưa kịp chuyển sang hệ điều hành mới thì có thể vào thư mục friend.com.vn để tìm kiếm file đó.
Nhìn vào khía cạnh trên thì thực sự nó cũng có phần nào hữu ích. Tuy nhiên, vấn đề của nó là hơi tốn bộ nhớ nên bạn có thể muốn xóa nó đi để giải phóng bộ nhớ không cần thiết ngay lập thức. Hoặc đợi khoảng 1 tháng, Windows sẽ tự động xóa thư mục friend.com.vn để giải phóng dung lượng.
Sử dụng Disk Cleanup để xóa friend.com.vn
Để thực hiện xóa thư mục friend.com.vn bằng Disk Cleanup bạn làm như sau:
Bước 1: Truy cập vào This PC ( hoặc My Computer ). Nhấp chuột phải vào ổ địa C và chọn Properties.
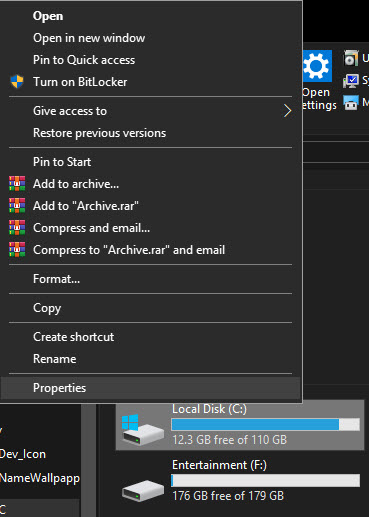
Bước 2: Cửa sổ Local Disk (C:) Properties hiện ra, bạn tìm đến tab General và chọn Disk Cleanup.
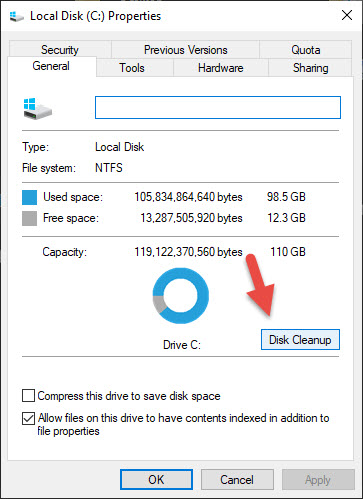
Đợi 1 chút để Windows tính toán xem có bao nhiêu bộ nhớ rỗng bạn có thể giải phóng trong ổ C. Sau khi hoàn thành, bạn chọn Clean up system files.
Bước 3: Bây giờ bạn đã có danh sách các file mà Windows đã tính toán đang chiếm bộ nhớ không cần thiết. Bạn có thể thấy file Previous Windows installation (s) đang chiếm khoảng 8GB. Chọn file đó và nhấn ok.
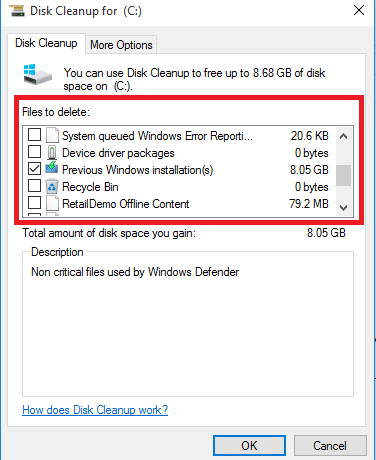
Bước 4: 1 hộp thoại xác nhận xóa file. Bạn chọn Delete Files. Đợi 1 lúc để Windows xóa file friend.com.vn đi và bạn sẽ thấy bộ nhớ rỗng của mình giảm đi trông thấy.
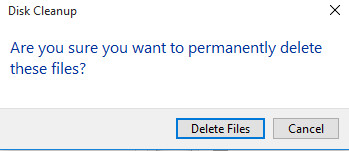
Sử dụng phần mềm CCleaner để xóa thư mục friend.com.vn
CCleaner là một phần mềm dọn rác nổi tiếng hàng đầu hiện nay. Tính năng dọn rác đa dạng từ trình duyệt Chrome, các file tin tạm hệ thống hay như file không cần thiết như Old Windows Installation.
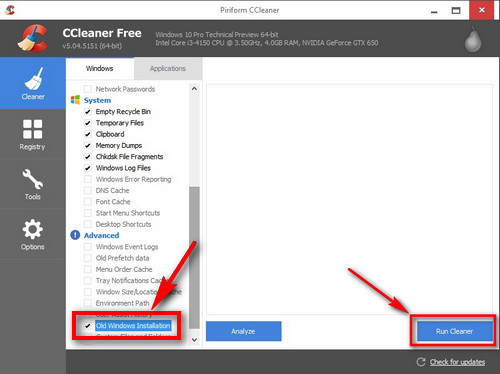
Bước 1: Cài đặt và mở phần mềm CCleanner lên.
Bước 2: Ờ tab Cleaner, kéo xuống phần Advanced chọn Old Windows Installation.
Bước 3: Nhấn Run Cleaner để bắt đầu quét và xóa.
Sau khi chạy xong, thư mục friend.com.vn sẽ được xóa khỏi máy tính của bạn, bạn kiểm tra lại xem máy tính còn thư mục không.
Trên đây là bài hướng dẫn xóa thư mục friend.com.vn trên Windows 10. Bạn có thể sử dụng chức năng Disk Cleanup hoặc bằng phần mềm CCleaner để xóa đi. Chúc bạn thành công.
Originally posted 2021-09-19 09:35:48.
- Share CrocoBlock key trọn đời Download Crocoblock Free
- Cung cấp tài khoản nghe nhạc đỉnh cao Tidal Hifi – chất lượng âm thanh Master cho anh em mê nhạc.
- Top 8 phần mềm chèn sub vào video năm 2021 không thể bỏ qua
- The Amazing Spider-Man 2 Free Download (Incl. ALL DLC&039s) STEAMUNLOCKED
- Hướng dẫn xử lý lỗi không thấy máy in trong mạng lan 2020
- Top 15 game trên PS3 hay nhất, đã trở thành huyền thoại
- Cách kiểm tra thông tin thuê bao Viettel, Vinaphone, Mobifone trả trướ
Bài viết cùng chủ đề:
-
3 cách cài video làm hình nền điện thoại iPhone siêu đơn giản – Thegioididong.com
-
Top 5 Mẫu nhẫn cặp cưới vàng 18k giá dưới 3 triệu đẹp nhất 2021 – Vàng Bạc 24H
-
10 cách để tăng tốc một chiếc PC chạy Windows 10 – Kingston Technology
-
Cute Wallpaper – Hình nền cute cho điện thoại đẹp nhất
-
11 Cách khắc phục lỗi Facebook không xem được video trên điện thoại
-
iPhone X Plus ra mắt khi nào? Giá bán bao nhiêu tiền? | websosanh.vn
-
Cách giải phóng dung lượng hệ thống iPhone chỉ vài giây
-
Mã độc là gì? 7 loại mã độc phổ biến
-
Stick War: Legacy 2021.1.34 APK + MOD (Unlimited Money) Download
-
Đừng sống tốt quá, hãy đặt lòng tốt ở đúng nơi đúng chỗ – STTHAY
-
Hướng dẫn cách sử dụng xe Sh Mode và ổ khóa thông minh SH mode.
-
Các nhận biết các đời xe Vespa dễ dàng nhất – VESPA TOPCOM
-
Lao động thời vụ là gì? Điều cần biết về hợp đồng thời vụ
-
[Top 666+] Hình ảnh hài hước, cười tụt quần không thể bỏ lỡ
-
Cách thay đổi tài khoản Google (CH Play) trên điện thoại Android
-
Tại sao Kakashi giết Rin? (Naruto) / Giải trí | Thpanorama – Làm cho mình tốt hơn ngày hôm nay!













